Ce pas à pas présente un projet en cours de réalisation.
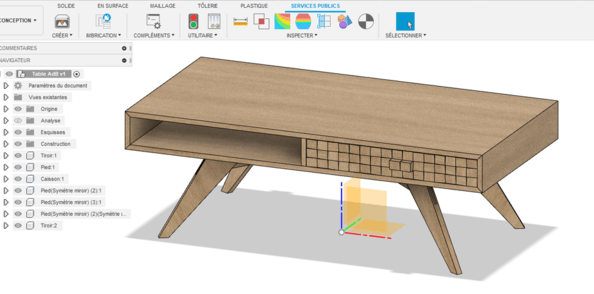
De la documentation et Pas à Pas pour simplifier l'utilisation du Logiciel de CAO Fusion 360: Logiciel très très prétentieux qui se targue de tout savoir faire (mais qu'on aime bien, voire addict) et qui y arrive presque toujours bien (d’où le degré manquant dans le titre  )
)
Démystifier l'usine à Gaz en prenant le temps de découvrir petit à petit les menus, outils et options qui ont du sens pour le travail avec le bois, survol du reste, des astuces pour aider à comprendre ce que le Logiciel refuse et des Tutos pour se lancer avant de sortir ses projets.
Ce logiciel est paramétrique, qualité nécessaire pour des projets mécaniques, il est aussi parfaitement utilisable pour la modélisation bois, principal objet de ce Pas à Pas.
Les informations, documentations, Tutos et techniques décrites ne sont peut êtres pas les meilleures, certainement pas uniques, peut-être pas personnelles, c'est juste ce qui se prêtre le mieux au moment de la rédaction et modification de celles-ci en tenant compte de ce qui a déjà été tenté, en essayant de réfléchir atelier. Avec ou sans CNC.
Toutes idées, envies et participations bienvenus, ce Pas à Pas étant édité en mode collectif, les personnes désirant ajouter du contenu, peu importe sous quelle forme, peuvent se joindre simplement au collectif créé pour ce Pas à Pas.
Ce Pas à Pas n'est en aucun cas de la promotion ou de la publicité pour le logiciel Fusion 360 ou son éditeur Autodesk.
Structure du Pas à Pas
Les titres des articles ci-dessous sont:
- Numérotés A etc. > articles généralistes.
- Numérotés 1. etc. > articles reprenant un descriptif des menus et outils, espaces de travail. L'ordre est basé sur ce qu'on retrouve dans le Logiciel.
- Numérotés (1) etc. > articles Tutos qui détaillent une modélisation spécifique.
Liste des articles
- A. Infos généralistes
- B. Lexique 3D, Formats, Compatibilité
- C. Interface et espaces de travail
- D. Boite à outils, Raccourcis icônes et clavier
- (1) Naviguer, ouvrir, explorer et modifier un projet f3d
- 1. > ESQUISSE <
- 1.1 Contraintes
- 1.2 Créer (onglet esquisse)
- 1.3 Cotes d'Esquisse et Paramétres
- 1.4 Modifier (onglet esquisse)
- (2) Escalier quart-tournant esquisse 3D, extrusion etc
- 2. > SOLIDE <
- 2.1 CRÉER (Solide)
- 2.11 Créer une Forme
- 2.2 MODIFIER (solide)
- 2.29 Position
- 2.3 Assembler
- 2.4 Construire (plan, axe, point)
- 2.5 Inspecter
- 2.6 Insérer
- 2.7 Sélectionner
- 3. SURFACIQUE
- 3.1 Créer (en Surface)
- 3.2 Modifier (surface)
- 4. MAILLAGE
- 4.1 Créer (Maillage)
- 4.2 Préparer (maillage)
- 4.3 Modifier (maillage)
- 5. Tôlerie
- 6. Plastique
- 7. Utilitaire (scripts, compléments, add-in)
- 8. Generative Design
- 9. RENDU
- 10. Animation
- 11. Simulation
- 12.1 Posage (Fraisage CNC)
- 13. DESSIN
A. Infos généralistes
Téléchargement
Fusion est exclusivement téléchargeable sur le site d'Autodesk, il est basé sur le Cloud, il est toutefois possible de l'utiliser hors connexion internet.
Pour télécharger la version Personnelle gratuite
Cliquer la vignette en bas à gauche "gratuit, pour les amateurs qualifiés, Mise en route" et suivre les instructions (donc ! ne pas essayer un mois gratuit en haut à droite, ça c'est la licence commerciale)
Télécharger ici
La version personnelle est réservée à une utilisation non-commerciale c'est la même que la version abonnement avec licence commerciale, avec quelques restrictions:
- max 10 projets ouverts en même temps,mais pas de limitations de stockage des projets archivés. > nécessite de s'organiser dans la gestion de ses fichiers mais permet de tout modéliser et tout sauvegarder.
- Limitations de tout ce qui est sortie:
Les plans peuvent seulement être imprimés, Limitations pour tout ce qui est travail avec de la FAO> on peut exporter un fichier DXF uniquement a partir d'une esquisse, pas d'une conception.
Il est possible de préparer un Gcode pour une machine Laser, fraiseuse commande numérique 2 axes et 3axes, mais le Gcode est limitant (vitesses de déplacements ralentis) il n'est pas possible de gérer le multi-axe.
PS: comme tout peut être exporté/importé en format propriétaire F3D, il est relativement facile avec l'aide de quelqu'un possédant la licence d'exporter tel ou tel format spécifique, par contre pour sortir du Gcode complexe ça devient vite galère, je pense que c'est la la limite Personnelle/Abo (sans évoquer les aspects commerciaux et outils de travail collaboratif )
Tout la partie modélisation est accessible.
Tout est sauvegardé sur le Cloud Autodesk, mais il est possible d'exporter ses projets sur son ordinateur pour une sauvegarde locale.
Les mises à jours sont automatiques, obligatoires et régulières (apparaissent de plus en plus d'options dédiée à la fabrication celles-ci visent à gagner du temps en conception en automatisant certains processus. Ces options (icône prise bleue) sont liées à une licence particulière (usinage, étude matériaux,injection plastique etc) ou l'utilisation de Clouds-Credits, pour le hobby c'est irritant sans être réellement handicapant vu que tout est modélisable. (il serait aussi possible de prendre un seul mois d'abonnement pour avoir accès à ces outils le temps de boucler un projet par exemple).
Il y a des modules complémentaires add in et plugg in qui s'intègrent dans Fusion, pour le bois on peut citer, JoinerCAD et Mapboards. Pour la modélisation plusieurs addin pour gérer spécifiquement les DXF, SVG, les engrenages, corriger une esquisse en erreur, spirales, voronoi etc. (app fusion)
Matériel informatique requis
a côté des recommandations minimum d'Autodesk, une vitesse de calcul élevée (Ghz) semble plus pertinente que le nombre de cœurs (les logiciels de CAO doivent terminer un calcul avant de commencer le suivant).
Pour les simulations de parcours d'outils FAO , pour les rendus, pour la modélisation d'objets 3D complexes (STL) et les évolutions constantes des pratiques et logiciels et vu qu'on a toujours un antivirus , une boite mail et les réseaux sociaux en mode "on"... Il vaut mieux prévoir plus.
Problèmes et Bug > nettoyage et réinstallation
parfois fusion ne fait pas tout à fait ce qu'il devrait faire, il se peut qu'il soit en partie ou totalement planté, si il ne démarre pas essayer ceci, quand il refuse obstinément l'accès a certains outils, faire c'est censé de faire une recherche pour essayer de retrouver toutes les fonctionnalités bloquées sans réinstaller mais se résoudre à désinstaller/réinstaller n'est pas non plus une grosse opération: vu que tout est sauvegardé sur le cloud, on ne perd que le temps nécessaire à cette opération. On peut perdre certains choix de préférences ou l'affichage d' Add-in, de plugg-in mais pas les projets.
Renouvellement Licence
on ne peut renouveler une licence que quand elle a expiré, on ne perd pas ses projets qui restent sauvegardés sur le cloud tant qu'on ne perd pas son identifiant et mot de passe Autodesk.
Communauté Fusion
Il y a une grosse communauté Fusion hobby et professionnelle qui couvre pas mal de secteurs d'activités différents, Fusion étant généraliste sa spécificité est plutôt de pouvoir intégrer toute la partie informatisable CAO et FAO en 1, de la première idée au produit de finition quel que soit le projet.
Il y a donc de l'aide facilement dispo sur le net:
en général en reprenant dans un moteur de recherche le vocabulaire repris par le logiciel suivis de fusion 360 on retrouve entre autres dans les premiers résultats:
- des liens vidéos de tutos
- le lien de l'aide en ligne en français qui s'intitule //knowledge.autodesk ...
- le lien du sujet traité et résolu du Forum autodesk france
- ...
Cette grande documentation accessible n'est pas nécessairement facile à traiter au vu des utilisations nombreuses et différentes de Fusion.
Pour certaines choses précises, il est utile de faire la même démarche en anglais
Autres sources d'infos: les groupes FB modélisation, je n'en ai pas croisé qui soit spécifique à la modélisation bois, en général orientés imprimante 3D, mais les opérations étant les mêmes quoi qu'on construise, on y trouve de l'info pertinente tant pour débuter que sur l'utilisation d'outils complexes. Citons le groupe John Frogg qui publie très régulièrement des tutos pdf de modélisation pour répondre à des questions utilisateurs.
Capture d'écran
Sur le net en général on reçoit plus rapidement et efficacement de l'aide en apportant des précisions graphiques en plus d'une description du problème:
Pas de photos d'écran mais des Captures d'écran: on comprend mieux la situation avec l'historique chronologique et le navigateur en plus du plan de modélisation visible et net.
il est simple de faire une capture d'écran:
- le plus rapide, pratique, cadré > sous forme de copier/coller:
enfoncer simultanément les touches Maj, Windows, S puis définir un cadre de sélection à copier. - Coller l'image directement depuis le presse papier: touches ctrl V (directement sur les forums ou éditeurs de texte etc, bon pas sur ADB, pas grave clic sur la vignette ctrl S pour sauver du presse papier vers son dossier image)
- le mieux sur les forums et groupes spécialisés est de joindre son fichier Fusion F3d contenant le composant qui pose problème.
B. Lexique 3D, Formats, Compatibilité
2D: en modélisation 2D tout peut se résumer à une vue de haut, esquisse 2D, découpe sur 2Axes en fabrication.
2,5D: en fabrication: suite de découpes 2D à hauteurs différentes, machine CN 3Axes
3D: en fabrication on parle de multi-axes. En modélisation tout est ici théoriquement possible mais il s'agit donc plus d'un idéal à atteindre qu'un véritable but, ça ne sert à rien de savoir tout modéliser sans fautes si ce n'est pas réalisable. Modéliser en 3D est de plus en plus accessible et intuitif, c' est une bonne approche préparatoire peu importe le projet.
CAO : conception assistée par ordinateur
FAO : fabrication assistée par ordinateur
CN : machine à commande numérique > nécessite CAO/FAO
Format de fichiers
quelques formats pour importer ou exporter des fichiers
(certaines restrictions à ce niveau avec la licence personnelle)
F3d : format natif, importable, exportable et utilisable uniquement sur Fusion, c'est le seul qui garde toutes les composantes nécessaires a l'aspect paramétrique d'une modélisation: esquisses, corps, composants, opérations, chronologie: bon ou mauvais tout y est.
F2d: format original d'un dessin technique réalisé sur fusion, non exportable.
f3Z: format d'un projet fusion contenant plusieurs éléments.
B-rep: format d'un Corps solide normal.
SVG : Format de dessin vectoriel reconnu par fusion, importable dans une esquisse.la zone au dessus de la recherche contient les icônes de raccourcis que l'on y a fixé en cliquant les trois petits points verticaux qui apparaissent a côté d'une fonction survolée par la souris à partir des menus déroulants, on peut cocher fixer l’icône aux raccourcis de la recherche, on peut aussi fixer l’icône a la barre d'outil ou ajouter un raccourci clavier à une ou l'autre fonction que l'on utilise régulièrement.
Ces résultats ne donnant pas toujours accès au fichier au format SVG recherchés, ou l'envie de faire soi même, on peut créer directement ou à partir d'une image classique dite Bitmap, retravailler et formater un fichier vectoriel dans un logiciel tiers avant de l'importer et mettre à l'échelle dans Fusion. Citons pour ce faire l'utilisation d'Inkscape
DXF : Les fichiers DXF sont utilisés par les machines de découpe 2D: laser, jet d'eau etc, format standard Autocad.
Format importation d'esquisse dans Fusion, on peut les utiliser pour les extruder en mode Solide et/ou les exporter directement vers une machine. (Inkscape exporte aussi en DXF).
STEP: format d'échange de fichier acceptés par plusieurs logiciels CAO, crée une image 3D aux cotes de l'objet, permet l'échange de fichier entre la conception et la fabrication 3D. un fichier Step est reconnu comme composant, on peut donc le modifier directement et le lier a d'autres composants.
STL, OBJ, 3MF: formats d'objets aux formes organiques 3D, 3MF est le plus récent contient en plus des triangles (tesselations) constituants un objet des infos de couleurs, de textures, de placement dans l'espace etc. Format d'échange à partir de logiciel dédiés a la sculpture numérique (Z-brush etc), on peut les transformer simplement dans le mode maillage
T-Spline: Maille carrée, spécifique au travail avec l'outil Forme.
SKP: format sketchup, format d'export possible afin de pouvoir l'ouvrir dans SU et calepiner une conception dans le pluggin OCL de sketchup.
On peut ouvrir un skp dans Fusion, il s'ouvre en Maillage et nécessite une préparation avant de pouvoir le modifier en solide f3d.
La liste complète des formats pris en charge suivant les licences.
Compatibilité
Le format natif f3d n'est pas ouvrable ou modifiable dans d'autres logiciels CAO.
Il y a une visionneuse en ligne autodesk qui permet d'inspecter des fichiers de différents formats dont f3d.
C. Interface et espaces de travail
Interface
1) Panneau de données
pour accéder et gérer ses projets et conceptions, possibilité de collaborer avec d’autres utilisateurs à partir du panneau de données (équipe):
tout en haut à gauche du panneau de données, le nom du Hub actif, on est soit sur son stockage utilisateur unique , soit on passe sur un hub d'équipe dont on fait partie, un espace de partage de conceptions accessibles aux membres de l'équipe dont on peut être administrateur ou membre. (vérifier qu'on est sur hub perso par défaut)
- 1.1 ) Sélecteur de projet: Permet d’afficher le nom du projet actif. Cliquez sur la flèche vers l’arrière pour afficher la liste des projets.
- 1.2) dossier du projet: permettent de rechercher des données dans le projet actif ou d’afficher les données d’un projet sur le Web via l'icône oeil/sphère qui permet d'ouvrir son hub sur internet pour l'administrer (seule manière de supprimer un dossier archivé par exemple)
- 1.3) Affichage/Masquage du panneau de données.
- 1.4) Données ou personnes: Contrôlez l’affichage des données ou des personnes dans le panneau de données.
- 1.5) Outils d’affichage: Créez un dossier ou modifiez l’affichage des éléments dans le panneau de données:
-Charger : permet d'importer des données de conception dont e format est reconnu par fusion.
-Nouveau dossier : permet de créer un dossier dans le projet actif. - 1.6) Menu contextuel: Clic droit sur un nom de projet pour accéder aux commandes nécessaires à cette conception spécifique. Permet de supprimer, renommer ou déplacer une conception qui n'est pas active.
2) Barre d’application
de gauche à droite:
- Icône du Panneau de données icône Panneau de données : permet d’afficher ou de masquer le panneau de données.
- Icône de fichier : Menu Fichier permet de créer, d’ouvrir, de charger, d’enregistrer, d’exporter, de récupérer, et de partager des conceptions.
- Icône Enregistrer : permet d’enregistrer une conception sans nom ou d’enregistrer les modifications apportées à une conception.
Fusion sauve automatiquement toutes les 5 minutes la conception active à partir du moment ou on a enregistré une première fois la nouvelle conception. - Icône annuler rétablir , les petites flèches ouvrent une listes des dernières actions effectuées.
- Icône + permet de créer une nouvelle conception.
- icône d’extension (achat info sur les extensions)
- icône d’état de la tâche et l’état en ligne/hors ligne.
- icône du centre de notification
- icône Aide Le bouton Aide peut aider si on comprend déjà une partie du problème, préférer la page formation et ressources on-line déployer l'arborescence permet de situer les emplacement d'autres outils pour parvenir a modéliser ce qu'on a envie. (note on peut mettre cette page en VO anglais, cela permet de trouver les termes VO pour les inclure dans une recherche spécifique)
- icône Mon profil pour ouvrir les Préférences et afficher ou modifier son profil.
3) Barre d’outils
permet de sélectionner l’espace de travail à utiliser.
Les outils sont partiellement diffèrent selon l’espace de travail. La barre d’outils est divisée en onglets qui organisent les outils en groupes.
En général quel que soit l'espace de travail, on travaille de haut en bas et de la gauche vers la droite, de concevoir dégrossir vers fabrication, finitions.
espace de travail conception
c'est à partir de conception qu'on crée, conçoit et modélise un projet
Solide est le mode de conception essentiel, permet de concevoir 95% des créations.
On commence par dessiner une Esquisse à partir de laquelle ou pourra Créer, Modifier et Assembler des corps pleins Solides.
Forme: permet de créer et d'agir directement sur le maillage afin de le mettre en forme, le sculpter. Peu ou pas d'application pour les machines électrique classiques atelier bois (nécessiterait une CNC multi-axe) mais belles possibilités de créer librement.
en Surface: beaucoup de Logiciels de conception sont surfaciques (Sketchup, Rhino etc) Ils créent des surfaces visuellement fermées. Dans Fusion on utilise le mode surfacique pour modéliser plus précisément certaines formes aux courbes complexes (peut être utilisé pour modéliser de la lutherie pare exemple) ou pour réparer ou fermer des corps endommagés ou surfaciques non fermés, une fois que toutes les surfaces d'un corps surfaciques sont jointives on les couds pour les transformer en un seul corps solide.
Maillage: permet d'ouvrir et modifier simplement des fichiers maillés, réparer, mettre a l'échelle ces tesselations triangulaires pour ensuite les transformer en solide.
Tôlerie: permet de simuler ce qui est spécifique au travail d'une tôle, a savoir plier et déplier en tenant compte des déformations dues au pliage. Cette capacité a concevoir des plis et déploiements peut être utilisée pour des mises a plat.
Les onglets Plastique (injection) et services publics sont à priori peu ou pas utilisés pour la modélisation bois, les fonctions intéressantes qu'ils reprennent se retrouvent ailleurs dans le logiciels.
Une fois la conception avancée on passera dans d'autres espaces de travail pour préciser certains aspects:
Conception générative permet une fois des options de répartitions de charges données de laisser le cloud autodesk proposer une forme répondant uniquement a ces choix de charges (comme Plastique à priori destiné à la pétro-chimie)
Rendu c'est la qu'on peut créer et exporter un visuel propre et photogénique d'un projet.
Animation on peut préparer un éclaté de la conception et utiliser cet éclaté dans Dessin pour créer des plans avec éclatés et listes descriptives.
Simulation banc d'essai numérique, permet de simuler des Charges sur une conception, demande de maîtriser l'aspect physique des matériaux. Peut être utilisé en construction, charpenterie etc (pas vu de démos, eu de retours de ce type d'utilisation "bureau d'étude", mais aurait tout ce qu'il faut pour)
Fabriquer Pour le fraisage CN , mise en place des parcours outils de l'usinage, édition de son Gcode. En dehors de cet espace nécessaire au pilotage d'une machine, il y a ici la possibilité de créer un modèle de travail qui permet d'adapter une conception a un procédé de fabrication, sans être tenu de transformer la conception.
Dessin permet d'éditer un plan, mode d'emploi, gabarit ou autre support pdf ou papier relatif à une conception.
4) Navigateur
répertorie les objets des ensembles (composants, corps, esquisses, origines, liaisons, géométrie de construction, etc.) et permet d'afficher/masquer, activer les objets.
on active un composant en cliquant le bouton situé à droite de son nom.
Le premier composant est activé par défaut.
Pour voir tous les composants affichés pleinement le premier composant doit être actif.
Activer spécifiquement un composant, diminue fortement l'opacité des autres composants. Quand un composant est actif, toute esquisse, construction crée apparaîtront dans le dossier de ce composant, dans la chronologie seules les opérations relatives a ce composant apparaissent.
On affiche ou masque un objet avec un clic sur l’œil depuis le navigateur.
On renomme un objet en cliquant sur son nom, si plusieurs objet sont sélectionnés, on pourra les renommer d'un seul coup.
On déplace un objet en le saisissant et en le glissant sur le nom d'un autre composant .
Un nouveau composant sera toujours créé en dernier dans le navigateur.
Il est toujours possible de créer un nouveau composant ou groupe de composant et de glisser ce que l'on désire dans celui-ci en descendant. Par contre le fait d'effectuer une opération (extrusion etc) apparaissant dans la chronologie empêchera de remonter en glissant vers le haut un objet vers un composant.
Certains dossiers spécifiques seront placés uniquement dans le premier composant:
- Paramètres: unités
- Vues existantes : raccourci vers une vue, possibilité de créer une vue spécifique avec clic-droit
- Analyse : regroupe les analyses et permet de les afficher/masquer
- Origine : l'origine du premier composant restera la référence pour les assemblages etc.
Pour des projets avec assemblages il est recommandé ne mettre que les liaisons d'assemblages dans le premier composant. En Top-down, on retrouvera les constructions, les esquisses fondatrices etc dans le premier composant facilitant leur utilisation.
Clic-droit sur un composant depuis le Navigateur
Affiche une série de raccourcis et quelques fonctions structurelles spécifiques:
Terre/Débloquer : terre fixe dans l'espace le corps d'un composant, permettant de positionner d'autres composants par rapport à celui-ci.
contrôle de correspondance de textures : permet de trouver directement la fonction qui sert à orienter le fil du bois d'apparence wood(solid).
Propriétés Général: en cliquant un champ on déterminera son numéro, son nom, sa description (apparaissent dans les listes en espace de travail dessin) sa matière et affiche les propriétés physiques relative a ce matériau : masse, dimensions hors tout, centre de gravité. on copie ces champs dans le presse papier avec l'icône copier.
Exporter, Enregistrer la copie sous, Enregistrer en tant que maillage exporte, enregistre, exporte au format 3MF(stl) uniquement le(s) composant(s) sélectionné.
Copier ctrlC
CouperctrlX
Coller ctrlV colle une copie identique, restant reliée.
Coller nouveau colle un nouveau composant indépendant.
Supprimer supprime du projet et supprime de la chronologie (crée des erreurs si des opérations ont été liées a ce qui est supprimé.
Retirer (supprimer) retire du projet, est affiché dans la chronologie permettant de garder le lien avec d'autres opérations , permet d'annuler la suppression.
Contrôle du détail de l'affichage qualité de l'image
Afficher/Masquer les sélections
Afficher tous les composants
Afficher tous les corps
Sélectionnable/non sélectionnable permet de ne pas accrocher en sélection un corps ou composant.
Contrôle de l'opacité permet de diminuer l'opacité d'un composant, rendant visible ses arrêtes cachées ou les objets qu'il recouvre.
Isoler / annuler l'isolement permet de masquer/afficher tout sauf l'objet sélectionné.
rechercher dans la fenêtre souligne en pointillé un nom d'objet sélectionné depuis le canevas
rechercher dans le plan de montage chronologique centre la vue en gros plan sur un objet sélectionné depuis le navigateur.
Clic-droit sur le premier composant depuis le navigateur
propose des options spécifique quant à l'ensemble du projet:
Supprimer le remplacement de l'apparence remet l'apparence du projet par défaut: gris Aluminium.
Historique : pour repartir d'une version spécifique (chaque fois qu'on enregistre un projet, une balise est enregistrée dans le hub sur le cloud, historique permet de repartir à partir d'une de ces balises)
Ne pas capturer l'historique de conception / capturer l'historique de conception arrête d'enregistrer la chronologie, permet de quitter le fonctionnement paramétrique pour passer à de la modélisation directe, pour effectuer des opérations trop lourdes (réseaux par exemple) ou impossibles en paramétriques. (conversion de brep en forme etc) Par défaut l'historique est activé ce qui permet de modifier les opérations effectuées.
Clic-droit sur un corps depuis le navigateur
propose Déplacer vers le groupe
les groupes sont des sous dossiers du dossier corps.
Clic-droit sur un autre objet du navigateur
analyse
construction
plan
Liaisons
Canevas
etc
permet de les afficher/masquer, modifier, supprimer et autres option propre a chacun d'entre-eux.
5) Ensemble dans la zone de dessin (canevas)
cliquez avec le bouton gauche de la souris pour sélectionner des objets dans l’ensemble dans la zone de dessin.
6) ViewCube
vous permet de mettre en orbite votre conception ou la visualiser dans différentes positions.
7) Menu de marquage
Cliquer avec le bouton droit de la souris n’importe où dans le canevas et le menu Marquage s’affiche autour du curseur.
Pour activer une commande, faites glisser le curseur dans la direction de la commande, puis cliquez n’importe où dans la section mise en surbrillance.
Pour fermer le menu de marquage, cliquez au milieu du menu, en dehors de celui-ci ou appuyez sur la touche Esc.
Le menu de marquage comporte trois sections :
- Menu radial de premier niveau comporte 8 commandes par défaut :
-Répéter la commande
-Appuyer/tirer
-Rétablir
-Perçage
-Esquisse
-Déplacer/copier
-Annuler
-Supprimer
Les commandes qui apparaissent dans le menu de marquage changent en fonction de l’espace de travail, de l’onglet de barre d’outils, de l’environnement contextuel et de la commande active.
- Menu de second niveau
Dans le menu contextuel radial de premier niveau, si vous déplacez le curseur sur la commande du bas, le menu contextuel radial de second niveau s’affiche autour du curseur.
Il existe 8 commandes d’esquisse par défaut qui s’affichent dans le menu radial de second niveau :
-Terminer l’esquisse
-Rectangle, 2 points
-Spline de points de lissage
-Projet
-Ligne
-Décalage
-Cote d'esquisse
-Cercle de diamètre central
Si vous accédez aux commandes d’esquisse à partir du menu contextuel de second niveau, vous pouvez accélérer considérablement votre workflow.
- Menu contextuel
Un menu contextuel s’affiche sous le menu radial, et contient :
-Commandes de navigation telles que Panoramique, Zoom et Orbite
-Isoler/Annuler l’isolement
-Liste des espaces de travail pour faciliter le passage d’un à l'autre
-Raccourcis clavier enregistrés
Gestes
Lorsque vous commencez à mémoriser l’emplacement des commandes fréquemment utilisées dans le menu de marquage, vous pouvez recourir à des gestes pour sélectionner des commandes sans afficher le menu de marquage complet.
Les gestes fonctionnent pour toutes les commandes qui figurent dans un menu radial.
Lorsqu’une commande est active, vous pouvez également utiliser les gestes pour sélectionner des commandes contextuelles telles que OK et Annuler.
Cette option est particulièrement utile pour le menu contextuel radial de second niveau d’esquisse.
8) Barre de navigation
contient les commandes utilisées pour effectuer un zoom, un panoramique et une orbite sur votre conception, ainsi que les paramètres d’affichage permettant de contrôler l’apparence de l’interface et la manière dont les assemblages de conception sont affichés dans le canevas.
9) Montage chronologique
répertorie les opérations effectuées dans votre conception. Cliquez avec le bouton droit de la souris sur les opérations dans le plan de montage chronologique pour apporter des modifications. Déplacez les opérations de glissement pour changer l’ordre dans lequel elles sont calculées. (Mode de modélisation paramétrique uniquement)
D. Boite à outils, Raccourcis icônes et clavier
Pour trouver une fonction, un outil dont on connaît le nom ou l'icône mais pas l'emplacement, raccourci clavier Touche S à partir de n'importe quel environnement Fusion ouvre la boite à outil contenant un champ recherche:
en entrant les premières lettres d'un outil on visualise et peut choisir l`outil recherché dans les propositions sous la barre de recherche
La partie haute de la boite à outils contient les raccourcis Icônes que l'on a sélectionnés.
Depuis la recherche de la boite à outils, placer le pointeur à droite du nom d'une fonction qui a été recherchée, l'entrer dans les raccourcis Icônes.
Photo ci-dessus des principaux raccourcis claviers pré-enregistrés, on a la possibilité d'ajouter de nouveaux raccourcis clavier personnalisés et les Icônes des barres de menu peuvent aussi être personnalisées.
conseil: pour simplifier l’environnement, virer les Icônes que l'on n'utilise pas, elles restent accessibles dans les menus déroulants des barres de menus.
Personnalisation des Raccourcis
Dans un espace de travail ouvrir un menu déroulant, survoler la partie à droite du nom de la fonction dont on désire modifier les Raccourcis et cliquer sur les trois points verticaux qui apparaissent:
On peut alors choisir d'ajouter un raccourci de la fonction à la barre de menu, l'ajouter dans les raccourcis de la boite à outil, et/ou lui donner un raccourci clavier personnalisé.
Certains raccourcis clavier(ou en pdf pour imprimer la dernière page) sont déjà présents, certains ne peuvent pas être personnalisés, sauf en installant l'addin shortcuts
Note: pour certains bug (une boite de dialogue qui n’apparaîtrait pas etc) le raccourci Ctrl+Alt+R réinitialise l'interface graphique.
(1) Naviguer, ouvrir, explorer et modifier un projet f3d
Premier pdf Pas à Pas découverte de l’environnement avec le projet Petite Table
lien GDrive pour l'essayer:
drive.google.c...iew?usp=sharing
Ouvrir et découvrir une modélisation F3d existante " Petite Table ", y apporter des modifications.
Un grand-débutant devra s'accrocher, il y a beaucoup de possibilités de s'évader et cliquer autrement que comme proposé dans ce Storyboard: l'idéal serait de contenir toute envie de découvrir par soi même, le temps du tuto, afin de se concentrer sur des chorégraphies de clic pas toujours intuitives mais qui peuvent aider à comprendre la structure et simplifier l'utilisation du logiciel.
partagé sous forme Pdf afin de faciliter la lecture et l'utilisation, en espérant quand même qu'il ne soit pas nécessaire de l'imprimer pour l'utiliser.
1. > ESQUISSE <
créer une esquisse ouvre un onglet spécifique Esquisse.
On peut créer ou terminer une esquisse depuis la barre des menus ou depuis un clic droit dans le vide : cela ouvre un mini menu où se trouve un sous-menu Esquisse.
- dans le navigateur on retrouve les esquisses dans le dossier esquisse du composant qui était actif lors de la création de celles-ci, on peut saisir et glisser une esquisse d'un composant vers un autre nom de composant pour autant qu'il n'y ai pas eu d'opérations réalisées sur un corps extrudé à partir de cette esquisse. (soit: supprimer ces opérations dans la chronologie avant de pouvoir déplacer à nouveau l'esquisse vers un autre composant)
Bonne habitude: créer un nouveau composant avant de créer l'esquisse d'un corps susceptible d'être transformé, déplacer, utilisé ailleurs par la suite. - C'est à partir du navigateur que l'on renommera les esquisses en cliquant sur leur nom dans le navigateur, On peut aussi masquer/affiche une esquisse en ouvrant fermant l’œil à gauche de celle-ci. Un clic droit sur l'esquisse depuis le navigateur permet d'afficher/masquer la cote, exporter directement l'esquisse au format DXF etc.
Dans le navigateur l'Icône d'une Esquisse est représentée avec
- un cadenas > tout est défini dans cette esquisse, soit par des contraintes et cotes, soit figé par la fonction bloquer.
- un crayon > esquisse non entièrement définie (peut poser des problèmes de stabilité avec des fonctions avancées de modélisation) certaines lignes, en bleu, peuvent êtres déplacées juste en les saisissant.
la Palette d'Esquisse:
options de fonctions de la forme géométrique choisie qui sera définie par son centre ou d'autres points de sommet.
Lignes
- Ligne normale, Ferme le contour d'une forme géométrique.
-bleu foncé: sélectionné
-bleu clair: la ligne est non définie, un point n'est pas contraint.
-noire = elle est contrainte, sa position est définie, pas nécessairement sa longueur) - construction: ne ferme pas une forme,ne s'extrude pas (orange non déf, noire déf)
- trait d'axe: orange non déf, noire déf)
note: on peut utiliser comme outil (axe de symétrie, révolution, scinder, chemin etc) un ligne normale, une ligne de construction ou un trait d'axe au choix, avec seulement de légères différences du point de vue logiciel, par contre une modélisation restera plus lisible avec le bon style de ligne:
Ligne normale pour tous les contours.
Ligne de construction comme contraintes (diagonales etc) , guide, chemin, axe de symétrie.
Ligne d'axe comme Axe pour une révolution. (possibilité de coter au diamètre un demi profil)
Pour passer de ligne normale à ligne de construction : sélectionner la ligne, touche X.
Dans les autres options de la palette:
-Regarder: réoriente l'esquisse plan face caméra.
-Section: crée une vue de section sur le plan de l'esquisse utile quand on crée une esquisse au sein d'un corps existant.
-Esquisse 3D: ouvre la possibilité lors de chaque ajout de ligne ou forme de redéfinir son plan (XY, YZ, XZ ) en restant dans cette même esquisse.
Note plus d'options sur les accroches et grille sont accessibles via l'icône Grille dans la barre de menu inférieure.
Esquisse Principale
Le moins d'objets possible simplifie la création et les modifications, une bonne pratique est de rendre pertinente une esquisse principale et d'utiliser celle-ci pour plusieurs opérations. (surtout quand on travaille sur des gros projets)
screencast: Esquisse principale vs esquisse/extrude/esquisse/extrude...
autode.sk/36sJW5L
1.1 Contraintes
Le menu Contrainte
Pour créer ou transformer un corps on contraint des lignes sur une esquisse que l'on place sur l'origine sur le plan XY, XZ, ou YZ, ou sur une face de corps existant ou sur un autre plan construit.
A partir du moment ou ces lignes forment une géométrie fermée, on peut extruder celle ci en corps.
Une bonne utilisation des contraintes permettra de faciliter la modélisation paramétrique : Avec le moins d'esquisses, de cotes et de contraintes possible mais définissant complètement une conception au plus simple ce sera pour travailler et modifier; au mieux on s'approchera du résultat attendu lors de simulations et fabrications.
Ces contraintes représentent des règles géométriques basiques régissant la position de points, lignes et formes les unes par rapport aux autres, les cotes figent les dimensions, les contraintes figent des positions géométriques permettant de réduire le nombre de cotes.
Une règle générale est de partir de l'origine ou de projeter ce qui est déjà défini pour ancrer les premières contraintes, cela minimise les chances d'aberrations ou la géométrie part en tous sens.
désélectionner, supprimer une contrainte
quand on opère une sélection celle-ci reste active jusqu’à désélectionner:
pour désélectionner une contrainte: touche esc, ou clic droit/coche ok
pour un objet: touche Esc, clic dans le vide.
Certaines contraintes s'auto-accrochent, particulièrement: horizontal, vertical, perpendiculaire et coïncident.
Plus complexes à supprimer, il vaut mieux annuler et reprendre en construisant dans un endroit libre de l'esquisse en évitant de les auto-accrocher touche Ctrl enfoncée désactive l'accrochage, puis utiliser les contraintes nécessaires à leur mise en place définitive.
Supprimer une contrainte existante: survoler pour faire apparaître la contrainte, la sélectionner, touche suppr ou clic droit/supprimer.
Contrainte Horizontale/verticale
Oblige deux points ou deux lignes ou l'un et l'autre a un alignement horizontal (de -45° a +45°) passé cet angle c'est la contrainte verticale qui s'appliquera automatiquement.
Ci-dessous le centre du cercle est contraint verticalement par rapport au point, et horizontalement par rapport au sommet du quadrilatère, un rectangle deux points est formé de 4 ligne contraintes horz/vert et quatre sommets contrainte coïncident
Contrainte coïncident
contraint deux points ou lignes a être coïncident.
Note: un point et une ligne peuvent être coïncidents sans se toucher mais par le prolongement de l'axe de la ligne (ci dessus, on remarque les 2 contraintes coïncident au point du sommet des lignes, un pour les lignes, le second est coïncident avec la prolongation de la ligne verticale du rectangle, ces deux contraintes coïncident sont visibles grâce au survol par le pointeur de la souris)
Contrainte Tangent
contraint la tangence d'un cercle et une ligne ou point
le cercle est tangent à une hauteur d'un rectangle,
le deux lignes sont contraintes tangent au cercle, une par prolongement, l'autre est en train d'être créée, on fait attention a accrocher la contrainte tangent en commençant une ligne par la circonférence du cercle.
Contrainte Egal
contraint deux lignes a l'égalité de dimensions. les rectangles conserveront la même hauteur quoi qu'on transforme. Si on tente de coter les deux hauteurs on a un message de surcontrainte pour la seconde cote,elle se transforme en cote pilotée > non transformable, elle dépend simplement de la première cote.
Contrainte Parallèle
contraint deux lignes a rester parallèles
Contrainte Perpendiculaire
contraint deux lignes a conserver un angle de 90° entres elles.
Contrainte Bloquer/Libérer
contraint un point, une ligne à une position choisie,
permettant de définir une esquisse comme entièrement définie sans devoir tout coter.
-les manipulateurs de splines par exemple exigent énormément de cotes avant d'être entièrement définis.
-Libère les esquisses SVG (lors de l'import automatiquement état bloqué, couleur verte)
-bloquer un trait sur lequel on pourra contraindre le reste de l'esquisse
note: on peut changer la dimension d'une ligne droite bloquée mais pas sa position ou direction.
Contrainte Milieu
contraint deux lignes à être coïncidentes par leur milieu
les formes ci-dessous ont été étirée séparément puis positionnée avec la contrainte milieu
pour appliquer une autre contrainte avec le milieu d'une ligne, survoler celle ci, enfoncer MAJ aide à accrocher le milieu d'une ligne
le petit cercle est contraint au centre du rectangle par horz/vert + milieu des lignes du rectangle.
Contrainte Concentrique
rend coïncident plusieurs centres de cercles, d'arc de cercles.
Contrainte colinéaire
rend colinéaire deux lignes.
Contrainte Symétrie
crée une symétrie entre deux points, deux lignes séparées d'un ligne d'axe
l'ordre de sélection est premier clic une ligne, deuxième clic seconde ligne, troisième clic trait d'axe (le trait d'axe doit être plus long que les lignes symétriques)
Contrainte Courbure
crée la contrainte tangent pour une spline et un cercle
vidéo d'illustration contraintes
1.2 Créer (onglet esquisse)
Menu déroulant CRÉER
Ligne
raccourci clavier L
manip souris: clic droit, descendre sur esquisse, descendre sélectionner ligne.
Un clic pour pointer l'origine de la ligne, entrer directement une dimension la contraindra et cotera automatiquement en longueur,touche TAB, entrer une seconde dimension contraindra et cotera son angle. Clic sur le coche pour créer la ligne et garder la fonction ligne activée. il en résulte une Ligne entièrement contrainte et cotée. (pour autant que l'origine corresponde à un point déjà contraint)
note: pour enchaîner les Lignes:
après un premier trait, une fois le point de destination cliqué, le point se transforme en nouveau point d'origine d'une seconde ligne,
-quand on clique le coche, on garde l'outil ligne et on peut choisir une autre origine pour la seconde ligne.
-avec touche Entrée, gardera la seconde ligne et désélectionnera l'outil ligne.
-touche Esc , désélectionnera l'outil.
-clic tenu: crée un arc de cercle comme seconde ligne jusqu’à relâcher.
Rappel automatique de la dernière fonction, quand il n'y a pas d'outils sélectionnés:
manip souris: clic-droit glissé en avant clic-gauche:
Bien pratique pour rappeler la fonction ligne qu'on aurait désélectionné.
autres formes du menu CRÉER:
Rectangle
Automatise 4 lignes et leur contraintes pour former un rectangle défini par: son centre, deux points ou trois points pour rectangle non-horizontal/vert.
Cercle
Crée un cercle complet déterminé par son centre.
Cercle trois points permet de redéfinir un objet circulaire en cercle ( lors d'import de DXF mal définis par exemple)
Arc
Offre plus de possibilité que le raccourci clic tenu de ligne. On peut aussi dessiner un cercle complet et l'ajuster mais on risque de perdre des contraintes, avec Arc on a pas ce problème.
Polygone
Entrer un dimension de longueur de segment, touche TAB entrer le nombre de côtés du polygone, entrée , contraindre horz/vert un segment et tout est contraint.
Ellipse
crée une ellipse définie par un point de centre, un axe principal et un point sur l'ellipse.
Rainure
crée une rainure linéaire ou en arc entièrement contrainte et cotée.
Splines:
Spline est un terme anglais qui, lorsqu'il est utilisé en français, est généralement prononcé [splin], à la française. Il désigne une réglette de bois souple appelée cerce en français... * wiki
Les splines permettent d'aller loin dans le contrôle des courbes:
exemple différentes classes de courbes "G"
2 type de splines:
Splines de points de contrôles: la plus simple à utiliser, on agi directement sur des points qui "tendent" la spline.
Splines de points de lissage: l'utilisation plus précise de manipulateurs la rend plus complexe à prendre en main.
Photos: les deux premières Splines pourraient avoir l'air semblables, mais le calcul de la seconde est beaucoup plus complexe.
De cette complexité de calculs découle la possibilité d'avoir un impact négatif lors de la traduction d'une forme en chemins d'outils puis en Gcode machine CN, beaucoup de choses rentrent en jeu mais il est préférable de minimiser l'utilisation des splines et préférer des enchaînements d'arc de différents diamètres beaucoup plus simples à gérer par les machines.
Contrairement à une ligne si on essaye de terminer la construction d'une spline par la touche Esc, la Spline disparaît !
soit utiliser le coche vert de création de ligne pour dessiner directement une seconde spline
soit utiliser la touche Enter (ou clic droit ok) permet de sortir de l'outil et sélectionner les points ou manipulateurs pour affiner la spline.Pour garder des splines harmonieuses, on essayera de définir une spline par le moins de points possibles.
Les splines sont compliquées à définir entièrement avec des cotes, on s'aidera de la contrainte bloquer pour simplifier.
clic droit sur un point de spline/une spline permet de supprimer le point de contrôle, Ajouter un point de contrôle, Afficher masquer l'affichage de courbure.
Pour couper une spline (supprimer une partie) ajouter un point une ligne à l'endroit désiré et l' utiliser avec l'outil Couper de Modifier
Pour rendre coïncidente une spline avec une courbe utiliser la contrainte courbure
Courbe conique
Crée une courbe définie par ses extrémité et une valeur Rho. peut être contrainte tangente avec une ligne de construction.
Point
Nombreuses utilisations possibles: pour fixer une géométrie, pour définir un centre de réseau circulaire, ou mise en place de points qui seront utilisés avec la fonction, couper, forer ...
Texte
Pour extruder un Texte qui peut être mis en forme en applique ou le long d'un trait de construction. (ligne ou courbe)
Sur une création qui demanderait l'utilisation d'une police particulière, Importer le texte en SVG depuis Inkscape ou on l'aura mis en forme, cette méthode offre plus de possibilités (on peut importer d'autres police dans Fusion mais les polices particulières sont souvent pleines de trous, extrusion pas possible etc)
Ajuster les courbes à la section de maillage
outil qui apparaît lorsqu'on a créé une esquisse de coupe de maillage (voir créer maillage)
Symétrie Miroir (esquisse)
la fonction Symétrie Miroir étend l'usage de la contrainte symétrie à un groupe de points, de lignes.
Pour créer un copie en miroir d'un ensemble de point ou de ligne:
- les sélectionner avec un balayage clic tenu, ou plusieurs clic (avec CTRL ou MAJ tenu)
- choisir un axe de symétrie (ligne existante ou ligne de construction non sélectionnée ou axe de l'origine )
note pour de nombreux objets préférer faire l'opération (extrusion, couper ) puis en solide faire une Symétrie miroir d'opération: esquisse plus lisible, moins de calculs etc
Réseau Circulaire
Sélectionner des objets de l'esquisse à répéter en réseau circulaire, sélectionner un point ou un axe comme centre et déterminer le nombre de répétition.
option masquer: ouvre un coche pour chaque objet répété permettant de le désélectionner.
option angle: déterminer l'angle sur lequel les objets seront répétés.
une fois l'opération effectuée, cette opération ainsi que toutes les opérations effectuées à l'intérieur d'une esquisse ne seront pas reprises dans la chronologie, il y a tout de même moyen de modifier ou supprimer la fonction en faisant clic droit sur l'icône de la fonction effectuée dans son esquisse.
Réseau rectangulaire
Cette fois les objets seront répétés en réseau le long d'un ou deux axes.
Ces axes guidant les répétitions peuvent être les axes de l'origine (X,Y,Z) des lignes de l'objet à répéter ou des lignes de constructions,
- répétitions à partir de l'objet initial dans le sens du manipulateur flèche bleue: entrer une valeur positive, pour le sens inverse de la flèche: entrer une valeur négative. Ou choisir symétrique pour répéter dans les deux sens.
- répétitions sur une étendue donnée ou pour un espacement donné,
- dans la boite de valeur (ainsi que dans toutes les boites de valeurs) survoler à droite révèle les trois points qui proposent les valeurs dernièrement entrées ainsi que l'option mesurer qui collera une mesure prise à la volée dans l'esquisse.
Mêmes remarques que fonction précédente:
-mieux vaut éviter trop de répétitions en esquisse, préférer réseau rectangulaire en solide.
-Clic-droit Icône réseau rectangle dans l'esquisse pour modifier la fonction.
Projeter
Raccourci clavier P
les lignes de projetées sont de couleur mauve.
Dans une nouvelle esquisse, une projection permet de pouvoir ancrer une ligne depuis un autre corps ou un objet d'une autre esquisse. En effet, en 3D on ne peut pas se fier à son impression, un objet est contraint à la bonne place ou il ne l'est pas, projeter permet de contraindre de nouvelles lignes à partir d'un objet, de ses arrêtes présentes sur un autre plan.
L'accroche par projection est automatique si l'on recrée une esquisse directement sur un corps, par contre en construisant une nouvelle esquisse sur une esquisse existante, ou à partir d'un plan en décalé, sans projection on accrochera pas de manière précise,on ne pourra pas extruder etc.
dans la boite projeter:
- l'option Icône Mauve projette certaines arrêtes ou objets sélectionnés
Icône corps projette un corps entier sélectionné: ne projeter que les lignes nécessaires avec l'icône mauve Entités spécifiées, car en esquisse on est en 2D et en projetant l'entièreté du corps on se retrouve avec plusieurs lignes coïncidentes projetées pour une seule arrête, cette superposition de lignes peut créer des soucis pour la suite de la modélisation. - l'option lien de projection bloque la ligne projetée de couleur mauve, décocher le lien projette une ligne normale non contrainte, on peut aussi transformer une ligne projetée en ligne normale, la sélectionner ainsi que ses extrémités, clic droit supprimer le lien.
Intersection
Projeter une intersection de deux corps sur une esquisse 2D.
Inclure
Inclus dans une esquisse des géométries sélectionnées de corps , l'esquisse 2D se transforme en esquisse 3D contenant des projections 3D souhaitées de corps du projet.
Projeter sur une surface
permet de projet des objets d'esquisse sur une surface non plane ou il n'est pas possible de poser une esquisse.
- on ne peut pas projeter vers la surface à partir de l'esquisse qui contient les objets à projeter. il faut créer une nouvelle esquisse pour ce faire.
cas concret : laisser mourir un chanfrein sur une arrête courbe de corps
autode.sk/3rPtO6N
Courbe d'intersection
permet de projeter l'intersection de 2 courbes, ou 2 surfaces.
deuxième photo: dans une esquisse dessiner une spline sur le plan XZ, dans une autre esquisse sur le plan YZ, dessiner une seconde spline partageant les mêmes extrémités (projection), dans une troisième esquisse , cocher l’option 3D et faire courbe d'intersection des deux splines, résultat spline 3D construite plus simplement (face et Coté) qu'en esquisse 3D. (screencast forme 3D sans esquisse 3D)
vidéo d'illustration
1.3 Cotes d'Esquisse et Paramétres
... "Une contrainte est un paramètre que l'on ne veut pas pouvoir modifier." (wiki)
Soit, ce sur quoi on agira pour pouvoir garder le caractère modifiable d'une conception ce sont les cotes:
- cotes de dimensions
- cotes d'angles
Raccourci clavier D
Dans l'esquisse, avec l'outil cote saisir deux points , deux lignes pour déterminer la dimension qui les sépare ou l'angle qu'elles forment.
- pour entrer deux cotes successives, entrer une cote puis Touche Tab ouvre directement la boite de la seconde cote.
- en cliquant les trois petits points à droite dans la boite de cote apparaissent un choix de cotes utilisées récemment ou un outil mesurer qui va permettre de pointer deux sommets et coller directement cette mesure.
- pour que tout soit défini dans une esquisse il faut contraindre au moins un point sur l'origine ou coter l'espace entre l'origine et la forme pour la contraindre complètement.
Clic-droit sur une cote ouvre les options:
- clic droit sur un arc ou un cercle permet de coter soit le rayon soit le diamètre . permet aussi de coter a partir du centre du cercle (par défaut) ou coter entre sa circonférence et un autre objet.
Cotes Pilotées vs Cotes Pilotes
- double clic sur une cote: quand la boite de celle-ci cote est bleue, en sélectionnant une autre cote comme pilote on obtient une cote pilotée paramétriquement (abréviation "fx")
quand on rentre un paramètre dans une boite de cote Longueur=90 la cote devient Pilote, si je sélectionne une cote pilote pour dimensionner une autre cote celle-ci sera un cote pilotée, elle sera représentée comme suit fx(90) les parenthèse pour pilotée et fx pour pilotée par une fonction de la boite de paramètre.
dans une esquisse, lors du dessin , on peut appliquer directement à une ligne de construction la qualité de cote pilotée qui a laisse manipulable , donne sa dimension et attend d'être contrainte
Paramètres
Dans un logiciel paramétrique, chaque cote est un paramètre: elles sont automatiquement nommées (d1, d2...) et sauvegardées, on les retrouve dans la boite Modifier les paramètres > Modifier/fx
en déployant les menus toutes les cotes sont visible, on peut les renommer, changer leur dimension, la cote de l'esquisse devient alors une cote pilotée par un paramètre fx.
on peut entrer et commenter des paramètres utilisateurs dans la boite des paramètres. Cocher en favoris remonte la ligne , rendant l'accès plus simple pour les paramètres destinés à être changés.
Dans une boite de cote on peut aussi:
-paramétrer une cote à la volée: entrer directement un nouveau paramètre sous la forme: épaisseur_panneau=22 (les espaces ne sont pas acceptés, la formule entrée dans une boite de cote resterait alors rouge), par après pour piloter une autre cote avec ce même paramètre entrer les premières lettres et sélectionner la proposition.
-les opérations de calculs ou formules simples sont acceptées dans une boite de cote et dans la boite des paramètres.
il y a certains raccourcis et fonctions qu'on peut entrer dans une formule qui défini un paramètre :
PI (écrit en majuscule)
floor() >arrondi vers le bas la réponse d'une formule , écrit en minuscules
ceil() >arrondi vers le haut la réponse d'une formule , écrit en minusculesTant que la cote reste rouge, elle n'est pas acceptée: pas d'espaces dans l’énoncé d'un paramètre , manque une parenthèse, référence a un paramètre non-existant etc.)
vidéo illustration
1.4 Modifier (onglet esquisse)
À partir du menu déroulant MODIFIER de l'onglet esquisse on retrouvera
Congés et Chanfreins
l'outil chanfreins propose plusieurs options qu'on retrouve dans la palette d'esquisse, il cotera directement les chanfreins selon les dimensions déterminées.
L'outil congés fonctionne de la même manière, à savoir: d'abord sélectionner les angles désirés ensuite entrer une dimension cotera à la même dimension tous les éléments sélectionnés.
Remarque pour les congés, on utilisera l'outil rainure (menu CRÉER) pour réaliser un congé total, sinon pertes de contraintes.
Ajuster
L'outil Ajuster permet de supprimer Lignes et points.
Clic tenu permet de 'utiliser comme une gomme.
raccourci clavier T
Note: Ne pas l'utiliser quand on risque d'enlever des contraintes qui tiennent la géométrie. Quand on extrude deux formes séparées par une ligne cela donne un corps unique.
(photo:il n'y a donc pas de raisons valables d'ajuster les segments reliant les deux rectangles contrains avec l'origine et contrains entre eux avec la contraintes Milieu, cela affaiblirait la géométrie)
Prolonger
prolonge toute ligne sélectionnée segment par segment.
Couper
outil pour segmenter un objet courbe de l'esquisse, très utile pour couper une spline (voir Splines dans Créer esquisse) et pouvoir la développer avec extrusion fine, tuyau etc
screencast couper en ligne (peut mettre du temps a charger)
Échelle de l'esquisse
permet de mettre a l'échelle les éléments sélectionnés.
Ceux ci se mettront à l'échelle à partir d'un point sélectionné
si on désire prendre comme point un point de l'objet: tout sélectionner, désélectionner ce point, le choisir comme Point fixe pour la mise à l'échelle.
1 = échelle 1:1
0,5= échelle 1:2
photo: on peut rentrer des opérations arithmétiques dans les boites de dimensionnement, ici la dimension hors tout passera de 72,40mm à 40 mm.
Décalage
Crée un décalage d'un objet.
raccourci clavier O
- Inverser : inverse le signe de la dimension du décalage.
- décocher sélection en chaîne permet de ne décaler qu'une partie d'une géométrie.
- On ne peut pas décaler un décalage, il faut repartir du trait original si on désire effectuer un second décalage.
- Pour modifier un décalage à partir de son esquisse: clic droit sur l'icône en forme de T décalé.
Déplacer/Copier
Permet de déplacer (et copier) des objets dans les esquisses
Raccourci clavier M
Dans une esquisse pour Déplacer un groupe objets sans l'outil Déplacer :
- objets Non contraints/partiellement contrains: permet la modélisation directe: sélectionner un ou plusieurs objets, ils bougent avec pour seules limites les contraintes déjà appliquées, pour tout déplacer, tout sélectionner, il s'agit de déplacement non défini, il faut leur appliquer des contraintes et les coter pour les définir complètements.
- objets contrains par une cote = il faut changer la cote
Dans une esquisse pour Copier un groupe objets sans l'option Copier de déplacer:
Sélectionner les objets désirés d'une esquisse, Touches Ctrl C
Dans une esquisse (la même, nouvelle, de ce projet ou ailleurs), désélectionner et Coller la sélection du presse papier avec les touches Ctrl V = avec la copie de la sélection apparaît en même temps l'outil déplacer.
Note: les objets déplacés, collés ne seront pas contrains dans l'espace, il faudra appliquer des contraintes nécessaires pour les (re)définir par rapport à l'origine.
Utilisation de Déplacer
- permet un déplacement défini selon des critères désirés
(si contraintes, Commencer par Supprimer les contraintes empêchant le déplacement de l'objet)
Sélectionner les parties à déplacer et Choisir le mode de déplacement souhaité:
Déplacement libre: permet en une seule fonction d'utiliser les deux fonctions qui suivantes: (+ possibilité de redéfinir un point pivot)
-Translater: Déplacements en restant sur le plan uniquement axes XYZ
-Rotation: Rotation de la sélection autour d'un axe: de la sélection, construit ou d'origine.Point à Point: déplacera la sélection d'un point d'origine de la sélection à un point de l'esquisse déterminé.
Point à Position: Déplacera la sélection vers une position XYZ donnée.
Une fois la sélection faite on peut cocher copier qui laissera un exemplaire d'objet sur la position initiale.
Note: cet outil permet d'accéder aux fonctionnalités de l'option esquisse 3D. Un objet qui aura été déplacé dans une autre dimension que le plan de l'esquisse ne pourra plus être déplacé à la volée, comme avec une esquisse 3D, on est obligé d'utiliser l'outil Déplacer pour déplacer ce qui a été déplacé.
Paramètres
(2) Escalier quart-tournant esquisse 3D, extrusion etc
Refaire la modélisation de l'escalier 1/4 tournant présenté par Benoit Pirard sur sa chaîne You tube, permet de découvrir en utilisant Fusion l'adaptation d'une technique de traçage d'un sujet concret et bien documenté de A à Z.
en route pour quelques pages
lien Gdrive du pdf:
les vidéos d'inspiration de ce tuto sont visibles la chaine de Benoit:
choisir la play liste tutos escalier
youtube.com/c/...enoît/playlists
ci dessous les trois qui ont servi à l'adaptation de ce tuto:
La théorie de la herse dans l'atelier
youtube.com/wa...h?v=nSyWfq_zAQc
les marches sur sketchup vue de haut
youtube.com/wa...h?v=OGqXWkeb7q8
élévation de l'escalier sur sketchup
2.1 CRÉER (Solide)
le menu Créer regroupe les Outils permettant la création de solides.
Nouveau Composant
Créer un nouveau composant permet de donner à un corps une existante indépendante d'autres corps du projet.
À l'intérieur d'un projet, on va créer de nouveaux composants afin de structurer le projet. Il n'y a pas de raisons théorique de ne pas attribuer comme nouveau composant un corps distinct d'un autre corps. Il est nécessaire d'avoir des composants distincts pour les assembler. Il y a plusieurs stratégies:
Pour créer un composant qui nécessite une esquisse complexe, le créer nouveau avant d'y créer l'esquisse est la meilleur méthode, il est encore possible de déplacer une esquisse dans un nouveau composant avant de la transformer, l'extruder etc, mais après ça peut vite devenir compliqué, générer des erreurs etc.
En modélisant avec la méthode Top-down, on transformera les corps en composants quand on voudra structurer sa modélisation ou avant les opérations qui le nécessitent. L'inconvénient de transformer tard les corps en composant est le risque de briser les liens entre l'esquisse, le corps, et les opérations de modélisation directe.
Dans le projet Table, Table est le premier composant, celui-ci contient uniquement les dossiers qui lient ses composants internes et externes:
-Origine
-Analyse
-Liaisons d'assemblages
Il contient aussi tous les autres composants:
Internes (propres à ce projet):
-Plateau (qui contient esquisse et corps d'un plateau mono-composant)
-Pied (qui contient esquisse et corps d'un seul pied, celui-ci va être multiplié, ses nouveaux corps seront transformés en composants enfants (=sous dossier) de pieds. Composants pied 1,2,3,4 seront glissés dans composant pieds.
Externes(ayants leurs propres projet)
-Tourillon est un composant externe (il n'est pas propre uniquement à Table). Il est aussi enregistré ailleurs en tant que propre projet, basiquement on ne peut pas le modifier dans le projet Table, on peut seulement l'assembler, le déplacer ou l'utiliser. Il y a plusieurs façons de le modifier, l'ouvrir dans son projet propre et l'y modifier ou a partir du projet Table, le Modifier sur place, ce qui ouvre une fenêtre de modification équivalant à l'ouvrir et le modifier dans son propre projet mais en gardant un aperçu visuel de sa position et ses relations dans le projet actuel. On peut aussi supprimer le lien, il devient donc un composant interne du projet table, il est modifiable mais ses modifications ne seront pas répercutées dans ce qui était son projet propre.
Créer une esquisse
Créer une esquisse ouvre l'onglet esquisse.
détails voir esquisse
Note:
- Le simple fait de créer une nouvelle esquisse sur une surface permet grâce à la projection automatique de reconnaître les limites de cette face et d'y créer directement une extrusion ou une autre opération de modification.
Dériver
Crée une dérive de la conception active, ouvre celle-ci dans une conception dérivée.
Lorsqu'on modifie depuis la conception originale un corps qui est dérivé dans une autre conception, à l'ouverture de celle-ci le corps se mettra à jour.
(pour le travail en équipe)
Extrusion (e)
Opération la plus utilisée pour créer ou modifier un corps.
Opération Nouveau corps, Nouveau composant et Joindre créeront un ajout de matière en joignant ou créant un corps ou un composant au sein du composant activé.
Opération Couper retire de la matière aux corps affichés.
Opération Intersection coupe ce qui n'est pas l'intersection d'un corps et du profil d'esquisse.
photo: intersection d'un cylindre et d'une rainure en arc
Type: extrusion Fine
permet d'extruder uniquement les contours et lignes d'une forme d'esquisse
on choisi l'épaisseur de la paroi et son emplacement: coté ou centre.
on peut faire une extrusion fine sur une extrusion normale pour donner du jeu ou épaissir la précédente extrusion par exemple.
une extrusion peut être
-Démarrée de l'esquisse; démarrée d'une certaine distance de celle-ci, ou d'un autre objet affiché dans le projet (surface sur le même plan, arrête, sommet ou simple point d'esquisse).
-dans la direction proposée automatiquement, l'autre (coter négativement), les deux a des distances différentes ou semblables (symétrique)
-d'une distance définie, jusqu’à l'objet (fonctionne comme une contrainte, si on change une dimension, l'extrusion s'adapte) à travers tout ce qui est affiché (par défaut) option sélectionner les corps à couper permet de restreindre le couper à certains corps. (on peut aussi masquer les corps qu'on ne voudrait pas modifier)
-angle de conicité possible.
Note:
- pour pouvoir effectuer l'extrusion, le profil d'esquisse doit être fermé (bleuté) pour retrouver un trou dans le profil, tracer des lignes permet de repérer la zone non bleutée, repérer la couleur des points (noir défini, coïncidents, blanc > extrémités) , au besoin couper la zone problématique qu'on aura délimitée avec de nouvelles lignes et prolonger les lignes existantes jusqu’à refermer le trou, éliminer ensuite les lignes en trop. (il y a aussi un addin sketch pour trouver facilement ces erreurs)
- en modifiant une extrusion, via l' utilisation de la chronologie on ne retrouvera pas l'opération nouveau composant pour une extrusion qui a été effectuée en tant que nouveau corps. Soit situer le marqueur chronologique après l'extrusion et transformer les corps en composant soit supprimer l'extrusion et la refaire.
Révolution
à partir d'un profil d'esquisse, révolution permet de créer un corps révolutionné autour d'un axe.
Note: dans l'esquisse en sélectionnant ligne d'axe dans la palette, le profil sera bleuté dès que fermé, les cotes seront automatiquement en Diamètre. Mais on peut aussi utiliser un axe de l'origine ou une autre ligne présente dans le projet pour créer une révolution.
Balayage
crée un profilé suivant un chemin
Note
pour que le chemin d'un balayage puisse se croiser avec lui-même, il faudra couper ce chemin (voir modifier esquisse/couper )
on utilisera habituellement Construire Plan le long de la trajectoire pour esquisser le profil de balayage.
Lissage
Permet de former un corps en joignant deux surfaces planes, deux profils d'esquisses.
Ajouter un ou plusieurs rails pour définir un chemin, préciser la forme de cette jonction.
Diverses classes de courbures pour les jonctions possible.
Exemple de construction du lissage de la photo:
autode.sk/3GSs3dg
Nervure
et
Âme
ajout rapide de renfort (plastique)
Gravure en relief
projette le contenu d'une esquisse (lignes, texte, SVG) sur la surface d'un corps.
sur la photo on aura au préalable Construit un Plan Tangent, et Créé un Texte.
Perçage (h)
permet de percer un corps, soit sur des points de l'esquisse, soit en sélectionnant une référence:
-par rapport à une arrête droite + distance
-par rapport à un arc ou un cercle, centrera le perçage automatiquement
différentes options: chanfrein, chambrage , filetage etc.
filetage, taraudage
Il n'y a pas de pas spécifique au filetage bois. (peut se révéler plus simple de modéliser les filetages bois à l'aide de l'outil Spire)
Pour pouvoir utiliser le filetage en fabrication, il faut cocher modélisé, sinon c'est juste un aperçu, une texture qui simplifie les calculs de modélisation.
Une fois fileté on peut toujours effectuer un pousser tiré sur les faces du filetage afin de donner du jeu.
Boite
Cylindre
Sphère
Tore
sont des formes prédéfinies, se construisent sans esquisses. Opérations: corps, composant, couper, intersection, joindre.
Spire
pour créer des spires et spirales.
de Type:
-Vertical: Spire déterminée par le nombre de Révolutions et le Pas ou la Hauteur et le Pas ou Révolution et Hauteur.
-Horizontal: spirale Clothoide.
on peut s'en servir pour modéliser des filets triangulaires ou carrés personnalisés.
Tuyau
Crée un tuyau creux ou plein, rond carré ou triangulaire le long d'un chemin.
Réseau Rectangulaire
Permet de répéter dans la direction de 2 axes sélectionnés (axes de l'origine, lignes d'esquisses, arrêtes de corps) des Faces, des Fonctions, des Corps ou des Composants.
Réseau Circulaire
Répète en réseau autour d'un axe (axe d'origine, arrête rectiligne d'une face, Ligne d'une esquisse visible, axe avec Construire)
Réseau le Long de la Trajectoire
Répète en réseau le long d'une trajectoire
Avec une orientation spatiale: identique au corps répété ou qui s'adapte à la forme de la trajectoire (droite, arc,spline, spline 3D)
on pourra utiliser Déplacer pour corriger le placement élément par élément.
Note concernant les Réseaux:
Les réseaux sont des opérations lourdes en calculs, dès qu'on en fait beaucoup, ça rame, stratégiquement:
- préférer les réseaux en solide plutôt que réseau en esquisse.
- préférer les répétitions de fonctions en option de calcul identique.
- pour répéter de nombreuses rainures ou trous sur deux axes, répétitions de fonctions (extrusion pleine ou couper) sur un axe. Ensuite refaire un second réseau pour le second axe.
- possibilité de mettre en réseau des réseaux, simplifie les calculs pour une texture appliquée sur une grande surface par exemple: répéter 10x puis 10x ce résultat plutôt que 100x en une opération.
- L'option masquer permet d'annuler certaines répétitions choisies.
- Deux stratégies suivants les cas concernant les composants répétés en réseau:
-soit on désire qu'ils restent identiques peu importe les changements qu'on apportera a un composant: choisir comme type Composant, ce seront des composant identiques. (il faudra copier/coller nouveau un composant qui serait modifiable séparément)
-les composants seraient modifiés séparément par la suite: choisir comme type Corps, puis transformer corps en composant. (pour les modifier de façon identique il faut alors placer le marqueur chronologique avant le réseau.)
Symétrie Miroir
Permet de Joindre ou créer un Corps , Composant, Face ou une Fonction identique à l'original en symétrie par rapport à un Plan. Ce plan peut être un de ceux de l'Origine, un plan Construit ou une surface plane d'un corps affiché dans le projet.
Si l'on désire ultérieurement Modifier de la même manière tous les composants issu d'une même symétrie, placer le marqueur de l'historique chronologique avant la symétrie et y apporter les modifications voulues.
Épaissir
En solide, avec un clic droit sur une ligne d'esquisse on peut l'extruder en Surface (extrusion Icône orange), dans le navigateur on retrouve ce corps surfacique d'une épaisseur nulle qu'il est possible de transformer en solide en lui donnant une épaisseur définie par Épaissir.
On retrouve les options corps, composant, joindre, couper, intersection.
Remplissage de limites
permet de transformer une cavité d'un corps en un autre corps, si la cavité est ouverte on pourra la fermer au préalable avec un plan de construction.
Sélectionner les cellules permet de cocher l'espace à remplir.
Créer une fonction de base
supprime l'historique temporairement pour les fonctions sélectionnées. Rendu assez loin dans une modélisation si on se rend compte qu’elle a été mal structurée et que modifier une fonction, ou une esquisse peut planter la modélisation, on peut supprimer la possibilité chronologique de modifier ces fonctions en créant une fonction de base pour celles-ci; ou quand on télécharge un fichier f3D complet, on peut vouloir se l'approprier : le modifier et effacer la trace de ces modifications dans la chronologie afin de laisser la chronologie épurée, on utilisera créer une fonction de base pour ce faire (hybride entre modélisation paramétrique et édition directe) YT explicatif
Créer une carte de circuit imprimé
pour modéliser des composants électroniques
2.11 Créer une Forme
Ouvre l'onglet Forme et permet la modélisation directe avec les outils de Forme.
-Il n'y a pas de chronologie, l'historique n'est pas enregistré dans Forme.
-On ne peut pas coter les dimensions extérieures d'une Forme, le trièdre de modification de Forme fonctionne comme un point de définition de Spline, quand on finira la forme celle ci s'ajustera comme une spline. explications
-Bien qu'il soit relativement complexe de sortir une Forme utilisable en atelier, ses outils peuvent être utilisés pour appréhender simplement des formes organiques complexes.
-Une fois la forme terminée, elle se transforme automatiquement en solide ou en surface, on la retrouve en corps dans le navigateur, elle n'a pas d'historique, depuis la chronologie on pourra la modifier en rouvrant l'outil Forme.
vidéo d'illustration
2.2 MODIFIER (solide)
Permet la modification directe des solides.
Théoriquement on pourrait tout faire en Créer depuis des esquisses 2 et 3D. Modifier passe au dessus des esquisses originales qui risquent de devenir obsolètes si on fait n'importe quoi.
Mais modifier permet de modifier de façon directe, rapide et précise, bien utilisé n'handicape pas la possibilité de modifications ultérieures.
Appuyer/Tirer (q)
n'existe pas, outil de modélisation directe qu'on peut utiliser à la volée pour corriger, apporter des modifications de dernières minutes, il s'adapte en fonction de ce qui est sélectionné:
en sélectionnant une face simple c'est l'outil Extrusion qui s'ouvre,
en sélectionnant une arrête c'est l'outil Congé qui s'ouvre,
ou en sélectionnant un trou ou une face oblique ou courbe c'est Décaler la face qui s'ouvre.
A les inconvénients de ses avantages: la sélection se fait automatiquement: si on a besoin d'utiliser une de ces fonctions précisément autant la sélectionner directement.
Congé (f)
permet de créer des congés, congés complets.
devient vite technique dans les fonctions avancées
YT
fusion 360 school congé suivant les règles
Chanfrein
crée des chanfreins
autode.sk/33zX1cw
Coque
Crée une coque d'une épaisseur choisie.
Il est recommandé de terminer par coque, les opérations précédentes seront prises en compte pour le calcul de l'épaisseur. Coque creuser le solide de façon égale partout, si ce n'est pas possible, on aura une erreur. On peut changer l'épaisseur de la coque pour voir ce qui passe et ou ça pourrait coincer et modifier le modèle pour que ça passe, on peut aussi utiliser les outils en surface pour créer la surface du même objet et l'Épaissir à l'épaisseur de parois désirée
autode.sk/34Gsieu
Dépouille
crée des dépouilles (simplifie le démoulage des plastiques injectés)
choisir la surface de démoulage (la face fixe)
choisir les faces qui auront un angle de dépouille
possibilité d'ajouter une ligne de joint
autode.sk/3uWhtQ2
Échelle
met a l'échelle un ou plusieurs corps.
déterminer un point fixe à partir duquel l'échelle est appliquée.
on peut déterminer une échelle différente selon les axes XYZ.
autode.sk/3rTwIHD
si on désire changer ultérieurement l'échelle des dimensions hors tout mais pas de certaines extrusions on inclura une échelle 1:1 avant ces extrusions afin de pouvoir revenir dans la chronologie modifier la fonction échelle sans modifier les fonctions ultérieures.(YT t3D)
Combiner
assemble, coupe ou intersecte
un corps cible avec une armature(s)
le résultat peut être un nouveau composant (on gardera les corps)
les armatures seront ou pas supprimées
autode.sk/3LGg7i6
Décaler la face
Décale une face, en prolongeant les cotés de celle-ci en restant colinéaire a ses côtés même si ceux ci ne sont pas parallèles.
autode.sk/3Btkngd
Remplacer la face
Remplace une face d'un solide par une autre face (surface, Forme) présente dans la conception.
autode.sk/3JxkURo
Scinder les faces
Scinde les faces sélectionnées (mais pas le corps) pour pouvoir les modifier.
autode.sk/3LFX5Zd
Scinder le corps
Scinde le corps en plusieurs corps, avec comme outil une face, une ligne d'esquisse ou un plan.
autode.sk/3gUvRjq
Scinder la silhouette
Scinde une silhouette par son milieu selon un axe.
Scinder les faces pour une coupe dans un axe complexe.
autode.sk/3ha3mi9
Déplacer/Copier (m)
Déplace et ou Copie des Composants, Corps, Faces ou objets d'Esquisse.
- Même utilisation de la Trièdre et ses options qu'avec le déplacer/copier de modifier de l'onglet Esquisse.
- Le fait de travailler avec Faces, corps et composants change fondamentalement son utilisation.
- En général il ne faut pas Déplacer les corps sauf avec Copier. (l'esquisse ne se déplace pas). Préférer, transformer le corps en composant puis Déplacer le composant.
- En modélisant du grand vers le petit (top/down) Déplacer Face (qui mélange les fonctions de Décaler la face et Dépouille) permet d'être efficace, ce qui est moins vrai en modélisation petit vers grand (bottom/up).
- En général il est préférable de corriger l'esquisse plutôt qu'utiliser déplacer la face (qui ne modifie pas l'esquisse, rendant celle-ci obsolète).
- Copier de Déplacer/Copier est une copie liée a son original tout changement sur un des corps se répercute sur l'autre à différencier de Coller Nouveau qui différencie les deux composants copiés (via clic droit sur le nom d'un composant dans le navigateur)
- Déplacer et vraiment utile pour déplacer un seul ou un groupe de Composants. On préférera la fonction Aligner ou Assembler pour placer deux Corps l'un par rapport à l'autre.
Déplacer copier coller nouveau corps et composants
autode.sk/3rY1XB7
Déplacer copier Face et décaler face
autode.sk/3LCcjyu
Aligner
Aligne, positionne l'un par rapport à l'autre des corps ou composants:
- 1ère sélection bougera vers la deuxième sélection
- Soit on aligne des faces sur un plan de façon indéfinie sans accrocher de positionneur
- Soit on sélectionne un positionneur sur chaque objet et ils se joignent (inverser pour remettre à l'endroit, et rotation par 1/4 de tour.)
- Aligne enregistre une nouvelle position de la capture mais ne contraint pas. On peut bloquer un composant a une position fixe dans l'espace avec Terre. (clic droit sur le nom du composant dans le navigateur)
- On peut aligner un corps, un composant avec un plan, avec le point d'origine.
- Si ça bloque vérifier que composant est sélectionné pour positionner un composant ou corps pour un corps.
autode.sk/3oUYMbO
Supprimer (suppr)
-Supprime les fonctions sélectionnées dans la chronologie.
-Supprime (X) les corps et composants sélectionnés dans le navigateur. (préférer Supprimer (O) clic droit nom du corps ou composants depuis le navigateur)
-Supprime des bouts de corps, des trous etc en modélisation directe.
autode.sk/3sSO9ai
Matière physique
Choix du matériau utilisé pour un corps. Permet de connaître sa masse, résistance via clic droit sur son nom dans le navigateur /Propriété/physique (en gramme si unités en mm).
Apparence (a)
Permet de modifier l'apparence, le visuel d'un corps.
Les apparences Bois dont on peut orienter le fil sont sous Wood(solid).
il faudra cliquer l'icône de téléchargement lors de la première utilisation.
on peut modifier assez facilement la palette de couleur d'une apparence.
on modifie l'orientation d'apparence des fibres avec la fonction Contrôle de correspondance de textures.
Gérer les matières
permet de personnaliser une matière, il n'est pas possible de créer une nouvelle matière mais on peut copier, dupliquer, modifier une matière existante physique (personnaliser sa masse) et ou son apparence (personnaliser une texture) via gérer les matières.
note on édite une Matière et une Apparence directement depuis les options de la boite Apparence ou Matière, plus facile et tout aussi complet (pas besoin d'utiliser la boite Gérer les matières)
screencast modifier sauver les apparences et matières et leurs préférences:
autode.sk/3BwvcOD
Modifier les paramètres
ouvre la boite des paramètres voir chapitre 1.3
Tout calculer
rafraîchit le calcul du projet
2.29 Position
pour clôturer Déplacer et Aligner, en préambule à Assembler:
Position de la Capture
Quand on déplace librement un composant dans la zone de dessin: en saisissant directement l'objet, ou par rapport à un autre objet avec Aligner ou encore en faisant jouer une liaison d'assemblage, la fonction Position apparaît automatiquement à droite de sélectionner.
Si on déplace librement un composant sans enregistrer sa nouvelle position, à la prochaine création d'opération une boite de dialogue relative à l'enregistrement de la nouvelle position apparaît automatiquement.
Position de la Capture: crée une mémorisation de la nouvelle position, l'enregistre comme nouvelle position par défaut;
Rétablir la Position: annule le changement de position.
Quand une nouvelle position est créée, celle-ci apparaît comme opération uniquement dans la chronologie de l'ensemble.
Depuis la chronologie de l'ensemble, en faisant un clic droit sur l’icône position, on pourra:
- renommer la position: (utile quand on construit des positions intermédiaires, de constructions par exemple)
- Masquer /annuler masquer: masque la position.
- Supprimer la position: après avoir déplacer un composant pour simplifier une modification d'un autre composant, une fois celle-ci terminée supprimer cette capture de position devenu inutile clarifie la chronologie.
-Modifier la position: ouvre l'onglet spécifique position:
onglet Position
permet de modifier une Position existante avec les outils:
- Déplacer: choisir un composant, définir un pivot et déplacer jusqu’à une nouvelle position.
Aligner: choisir deux objet et les Aligner
Déplacer librement en saisissant directement le composant
Sortir de l'onglet en confirmant par Terminer Position (annuler en ouvrant l'option annuler sous terminer position)
Bien utilisé Position de la Capture peut simplifier une conception contenant des liaisons qui ont une influence sur la modélisation: une fois les liaisons créées, on pourra créer plusieurs esquisses et projeter les limites des composants dans ces diverses Positions afin de les ajuster. (photos: angle des chants modifiés avec cette technique)
2.3 Assembler
Permet de réaliser des assemblages fixes et articulés.
Permet de fixer des positions dans l'espace et déterminer des limites de mouvements possibles, les liaisons contraignent la position des composant. On peut faire un parallèle entre les liaisons entre composants dans Solide et les contraintes entre lignes dans Esquisse.
Terre / Débloquer
- dans un assemblage on commencera par déterminer Terre un composant qui restera fixe lors de l'animation des liaisons.
Clic droit sur le nom du composant dans le navigateur cocher Terre / Débloquer.
Menu déroulant Assembler
Nouveau Composant
On ne peut animer, fixer, positionner que ce qui est déterminé dans l'espace, soit les composants qui sont un lien entre un corps et une origine.
Quand les corps sont déjà créés: préférer clic droit sur le nom du corps dans le navigateur/ créer des nouveaux composants à partir des corps.
Liaison réelle (Maj+j)
Lie deux composants qui sont déjà positionnés par rapport à l'origine de leur liaison.
Les liaisons peuvent être de plusieurs type, on utilisera principalement:
- Rigide, Verrouille les composants ensemble. Supprime tous les degrés de liberté.
- Révolution,Le composant pivote autour de l'origine de liaison. 1 rotation
- Curseur, Le composant se déplace le long d'un axe unique. 1 translation
- cylindrique Le composant pivote autour d'un axe unique et se déplace le long de ce même axe. 1 translation 1 rotation
- Rainure de goupille Le composant pivote autour d'un axe et se déplace le long d'un autre axe. 1 translation 1 rotation
- Planaire Le composant se déplace le long de deux axes et pivote autour d'un axe unique. 2 translations
Bille Le composant pivote autour des 3 axes. 3 rotations imbriquées
Qui dit Liaisons réelles ne dit pas physique: on peut concevoir et animer des liaisons entre de simples lignes d'esquisses (enregistrées dans des composants séparés) ou des composants qui interfèrent l'un dans l'autre etc.
une Origine de liaison commune détermine les origines de mouvements des deux composants, on peut placer celle-ci sur les symboles qui apparaissent:
-cercle: vecteur
-carré: centre de face
-triangle: milieu de ligne
-symbole plus: centre de cercle
Après avoir sélectionné une Accroche pour l'origine de liaison on peut affiner son positionnement en saisissant une flèche.des limites de mouvements pourront déterminer l'amplitude de ces mouvements (infinie si indéterminées), d'abord déterminer une liaison, revenir dans le navigateur dans le dossier liaison, choisir la liaison et la modifier pour déterminer ses limites minimale (point 0 , position repos, au besoin redéterminer ) et maximale. Vérifier le sens avec animer quand l'animation fonctionne à l'inverse de ce qu'on attend, cliquer l'icône inverser, .
Depuis le Navigateur On peut afficher, masquer, animer une liaison ou l'entièreté du modèle (échap pour arrêter l'animation), remettre celle ci a son état 0, ou changer cet état 0 et modifier les limites d'une Liaison via clic droit dans le dossier Liaison depuis le navigateur.
petit lien vidéo de mise en place de liaisons réelles et liaisons (petit portique jardin en bottom-up, prochaine fois je me mets au top-down)
autode.sk/3gXBGg5
Liaison (j)
Lie et positionne deux composants non positionnés avant leur liaison.
L'origine de Liaison est ici a créer, les traits colorés du pointeur d'origine de liaison représentent les axes XYZ.
Le premier onglet Position permet de déterminer l'origine de chaque liaisons en mode:
-simple, les faces se touchent.
-entre faces, l'origine sera placée entre les deux faces sélectionnées, a hauteur de l'accrochage choisi.
-intersection de deux arrêtes, l'origine de liaison se situera entre deux arrêtes.
le second onglet Mouvement déterminera le mouvement et son axe
Origine de Liaison
Permet de prédéfinir une origine de liaison sur un composant.
Groupe rigide
Verrouille la position des composants sélectionnés
- même fonction que Liaison rigide, mais sans déterminer d'origine de liaison, plus rapide à mettre en œuvre pour solidariser un ensemble de composants. (d'une manière générale il est important de déterminer un composant terre et verrouiller les positions de tous les composants)
- peut être masqué. (pour verrouiller temporairement des liaisons, déplacer librement des composants le temps d'une modification)
Relation tangente
Simplifie la mise en relation de deux Liaisons entre deux faces tangentes de deux composants, contraint un contact entre ces deux faces suivant les règles de la liaison. (pour plus de deux liaisons, complexe à utiliser)
Liaisons d’entraînement
Lien de mouvement
Activer les Jeux de composants en contacts
Activer tous les contacts
fonctions avancées pour analyser et lier les liaisons.
Activer tous les contacts peut se révéler lourd en calculs car il balaye toutes les possibilités physiques de mouvements de composants donnés , c'est rentrer dans la simulation, à éviter pour un usage classique.
Étude de mouvement
permet de mettre en jeu les liaisons en jouant sur la vitesse et le temps, peut être enregistré dans l'espace de travail Rendu.
autode.sk/3LMWe98
Ce n'est "que" visuel, mais ça permet de valider rapidement un concept d'assemblage. (quelques lignes d'esquisses peuvent suffire)
2.4 Construire (plan, axe, point)
Permet de construire d'autres plans, axes ou points que ceux de l'Origine.
Origine
Les plans servent a déterminer la position d'une esquisse, mais peuvent aussi intervenir pour créer et modifier corps et composants, positionner et lier les composants.
On retrouve les objets de l'origine dans le dossier Origine du Navigateur:
point 0 de l'origine
Axes X,Y,Z
Plans XY, YZ, et XZ
Les Plans de constructions
Quand ce n'est pas possible d'utiliser ceux de l'origine, le menu Construire permet de créer les Plans, Axes et points. Ceux-ci se retrouvent dans le dossier construire qui apparaît dans le dossier du composant qui est actif lors de leur création. On peut saisir l'objet construit et le glisser sur le nom d'un autre composant sélectionné, attention si celui-ci a été utilisé, le déplacer risque d’endommager la modélisation, il faudrait alors redéfinir les liens entre le Plan et son nouveau composant (modifier la fonction).
On peut redimensionner le visuel de la surface orange d'un plan construit ou d'un axe en tirant simplement sur une extrémité.
On peut utiliser construire pour construire: un plan décalé construit sur un plan d'angle construit sur un axe de l'origine etc.
Plan de décalage
Se construit sur toute face plane d'un corps ou sur un plan d'origine,
premier clic sélectionne la surface de référence du décalage, second clic sur une face, une arête, un point ajustera le décalage vers l'objet ou entrer une dimension.
Plan d'angle
Permet de positionner un plan avec un certain angle par rapport a une arrête, une ligne, un axe (origine).
Plan tangent
plan tangent à une face cylindrique.
Fibre neutre (plan milieu)
se situera au milieu de deux faces, entre deux plans, que ceux ci soient parallèles ou non. (bug fréquent quand non parallèle, pour des angles aigus le plan ne se met pas au milieu des deux objets sélectionnés)
Plan passant par deux arêtes
sélectionner 2 arêtes de corps, ou d'axe ou lignes d’esquisse visible.
Plan à travers 3 points
sélectionner trois points, sommets, points construits etc.
Plan tangent à une face au niveau du point
Place un plan tangent a une surface courbe, cylindrique ou bombée en rapport a un point, construit, sur le corps ou en utilisant un autre sommet d'un autre corps.
Plan le long de la trajectoire
place un plan perpendiculaire à une arrête, axe, ligne d'esquisse.
- deux types de distance:
proportionnel entre 0 et 1: en pourcent de trajectoire
physique en mm. Permet notamment de mesurer la longueur d'un tuyau. - s'auto-accroche aux points de début, fin et points de splines.
vidéo sur la construction de Plans
Axes de constructions
Même utilité que les Plans pour les objets cylindriques, liaisons et positionnement circulaires.
Axe passant par le cylindre/cône/tore
Axe perpendiculaire
à la face sélectionnée
Axe passant par deux plans
l'axe coïncide avec l'intersection de deux plans, deux faces
Axe passant par deux points
ou deux sommets
Axe passant par l'arête
ou la ligne
Axe perpendiculaire à la face au niveau du point
pour les surfaces non cylindriques
vidéo sur la construction d'Axes
Points de constructions
Point au sommet
pour marquer un point de sommet, lui donner une position fixe que le corps soit affiché ou masqué.
Point passant par deux arêtes
à l'intersection de deux arrêtes tient en compte une prolongation des lignes possible.
Point passant par trois plans
c'est le point en commun de trois plans non parallèles.
Point au centre du cercle, de la sphère ou du tore
Point sur l'arête et le plan
Point le long de la trajectoire
via le type de distance:
-proportionnel permet de marquer un pourcentage de la trajectoire sélectionnée
-physique permet de marquer une distance donnée à partir d'une extrémité de la ligne, courbe sélectionnée.
vidéo sur la construction de Points de constructions
2.5 Inspecter
Permet de mesurer et analyser les objets d'esquisses, corps et composants d'un projet.
Mesurer (i)
Un clic pour la longueur d'une arrête, la surface d'une face, la détermination cartésienne d'un point.
Un second clic pour une distance entre les deux sélections.
pour redémarrer les sélections la flèche verte
dans certaines conditions de planéité par rapport à l'origine, apparaît l'option Delta, qui permet de mesurer la distance
- directe du point 1 à 2
- en Delta X,Y et Z
en plus des sommets, plans et arrêtes on peut sélectionner les vecteurs milieu d’arête, centre de diagonales, centre de cercles.
cliquer un résultat de mesurer le place en copié dans le presse-papier
Interférence
donne un aperçu des anomalies de positions, des corps qui ou composant qui auraient des interférences (à la suite d'une erreur de choix d'opérations dans extrusion ou d'un déplacement libre par exemple)
cliquer calculer pour avoir l’aperçu de l'analyse d'éventuelles interférences.
Les Analyses créent leur propres dossiers Analyse dans le premier composant du navigateur , on y retrouve les analyses qu'on a confirmé on peut afficher/ masquer/supprimer chaque analyse.
Analyse des courbures
Révèle le détail de la courbure d'une arrête, permet de trouver facilement d'éventuelles brisure (extrémités de splines non colinéaires) pour les courbes de corps, composants (solide et surface)
Analyse d'isocourbe
pareil que courbure pour l’entièreté de surface, face courbe.
jouer avec l'échelle, la densité pour offrir une meilleure lisibilité.
Analyse par zébrures
une texture zébrée permet d'aider a analyser la courbure d'une surface
Analyse de relief de courbure
pareil que zébrure mais en reflets colorés
Analyse de dépouille
pour analyser les faces en creux en vue d'un démoulage (plastique)
Analyse d'accessibilité
analyser l'accessibilité en fonction d'une direction donnée
( en vue d'un usinage avec une cnc)
Analyse de rayon minimum
Analyse l'accessibilité aux creux des courbes en fonction d'un rayon d'outil donné.
indique le plus petit rayon d'outil pour qu'un corps puisse être entièrement usiné à la CNC. (ici une fraise de diam. max 5mm)
Analyse de section
Permet de créer une analyse de section à partir d'un plan, d'une face sélectionnée. simplement balayer en saisissant la flèche permet de traverser les objets du projet. on peut entrer un distance par rapport au pan sélectionné, un angle par rapport aux autres plans.
Plusieurs option d'affichage.
Une analyse de section d'un corps permet aussi de voir si certains objets ont des interférences.
Notes quand l'analyse est acceptée, on la retrouve dans le dossier analyse du premier composant, on peut a tout moment , l'afficher, la masquer, la modifier, la nommer.
Attention tant qu'une analyse reste affichée les objets qu'on glisserait derrière celle-ci seront masqués.
Centre de masse
représente le centre de masse d'un objet sélectionné, on peut mesurer à partir de celui-ci.
On retrouvera aussi les coordonnées du centre de masse via le navigateur: clic droit premier composant / Propriétés, centre de masse
Activer/désactiver le cycle de couleurs du composant (maj+N)
Permet de visualiser les corps, les dossiers du navigateurs et les opérations de la chronologie en fonction de couleurs attribuées automatiquement à chaque composant.
on remarque vite si des corps n'ont pas été transformer en composants ou si il y a des composants liés, quelles opérations sont attribuées a quel composant etc.
Note: depuis le navigateur en sélectionnant d'un composant clic droit permet de changer la couleur de ce composant en mode cycle de couleur.
2.6 Insérer
Insérer permet d'insérer un objet en précisant ses unités, calibrer un fichier ou son rôle lors de son importation dans l'espace de travail.
Insérer une Dérivation
Permet d'ouvrir un ou plusieurs corps à partir d'un composant d'un autre Projet, en déterminant pour ce corps un rôle dit dérivé: Celui-ci restera piloté à partir de son projet d'origine et ses modifications se répercuteront dans les Projets ou il a été dérivé.
On peut modifier un corps qu'on a inséré en tant que dérivé mais après une modification à partir de son projet source, le corps dérivé affichera un symbole attention, quand on accepte la mise à jour appliquée a ce corps depuis son projet source celui ci se met à jour dans le projet ou il a été dérivé. (fonction utile en travail en équipe)
Insérer une décalcomanie
Insère une photo comme décor visuel pour un rendu. L'image bitmap est appliquée à une face plane ou courbe d'un corps, option pour déborder de la face sélectionnée.
Note la poignée de positionnement offre la possibilité d'étirer l'image
coin: étirer sur les deux axe en même temps.
Trait: étirer sur un seul axe.
Insérer un Canevas
Insère une photo dans l'espace de travail afin de pouvoir travailler par dessus, permet d'utiliser une ou plusieurs photo (blue-print, plans etc) comme soutient pour créer et modifier un corps.
Sélectionner un plan d'origine (ou autre plan) sur lequel sera posé la photo. Saisir la poignée et grossièrement dimensionner, centrer la photo, créer le canevas.
Calibrer le canevas: depuis le navigateur, dans le dossier canevas, clic-droit sur le canevas, sélectionner Calibrer, choisir deux points sur le canevas dont on connaît l'écartement et entrer cette distance (dans le cas de la photo jointe simplement choisir les extrémités de la ligne d'échelle et entrer "6 foot" et c'est convertit automatiquement en mm.
Déplacer, Modifier le canevas: sélectionner Modifier le canevas depuis le navigateur ouvre la boite de positionnement du canevas,
La poignée permet de centrer la vue de face du canevas sur l'origine. Au besoin, créer une esquisse et dessiner des lignes de construction pour affiner le positionnement du canevas. (vérifier que l'image ne s'est pas ouverte en miroir, auquel cas cliquer l'icône inverser.
L'opacité permet de contrôler la visibilité du canevas.
Répéter Insérer Canevas sur un autre autre plan de l'origine.
Note: quand on travaille avec des composants et l'outil Canevas, la visibilité automatiquement réduite des corps et composants qui ne sont pas actifs (et donc du canevas) rend la modélisation compliquée > aller dans Préférences/conception/visibilité du composant actif (a décocher)
Insérer un fichier SVG
Pour insérer une image vectorielle, choisir un plan , choisir une image au format SVG, celle-ci s'ouvre sur le plan sélectionné, la positionner et redimensionner avec la poignée.
Notes:
-La qualité, l'endroit et la dimension d'un SVG à l'ouverture dépend du programme (ou les options choisies) avec lequel il a été formaté , parfois il faudra longtemps dézoomer (ou zoomer) avant de trouver un svg à l'ouverture.
(dans Inkscape placer l'image coïncidente avec le haut gauche du cadre noir d'inkscape avant de l'exporter fait qu'il s'ouvre a peu près sur l'origine dans Fusion)
- Une fois créé, un svg est un objet Bloqué de l'esquisse dans laquelle il a été créé, pour le modifier, le débloquer avec la contrainte bloquer/débloquer permet de le déplacer, mettre à l’échelle, ajuster, reprendre etc.
Parfois les courbes des SVG ne sont pas propres, les cercles segmentés, les profils ne sont pas fermés etc. Vaut la peine de faire des essais sous différents formats (ou options parfois DXF, parfois SVG meilleure qualité) et/ou prendre le temps de corriger, redimensionner à la cote juste.
Avant d'ouvrir un SVG dans Fusion: à partir d'une Image, d'un texte, pour le préparer et le transformer en SVG : Inkscape, ou rapidement mais sans préparer magic vector
En vue de fabriquer il y a des pluggin dans l'appstore pour exporter des SVG simplement.
Insérer un fichier DXF
Permet d'insérer un fichier au format DXF ou DWG (autocad)
á l'ouverture sélectionner l'unité, le Dxf s'ouvre dans sa propre esquisse qu'on peut positionner.
Certaines esquisses originale DXF ne sont pas modifiables, il faut créer une nouvelle esquisse sur celles-ci et projeter les objets qu'on désire créer, modifier.
On peut exporter au format DXF depuis n'importe quelle esquisse avec un clic droit sur celle-ci depuis le navigateur.
Pluggin export DXF de l'appstore pour les machines numériques.
Note: à partir d'un DXF, DWG ou SVG, avec un Déplacer il est possible de positionner des fichiers de plans de façon à pouvoir les exploiter directement avec créer et modifier (sans autres cotations, contraintes)
Insérer un maillage
choix de l'unité et options de positionnement du maillage à l'ouverture.
Pour travailler un maillage on passera par l'onglet Maillage, si on veut combiner un maillage avec un solide, il faut modifier/convertir en solide le maillage pour pouvoir l'utiliser dans l'onglet solide.
Insérer et modifier un composant Step (Maccaster, Manufactured, TraceParts etc)
accès rapide vers des catalogues en ligne de fournisseurs qui proposent des représentations d'objets en 3D téléchargeables, de pièces de leur catalogue. (chercher après les petits onglets de choix de formats et sélectionner fusion ou Step ou Sat)
Un composant Step (ou autre format) qui s'ouvre contient son dossier corps avec tous ses corps, si on désire profiter pleinement des possibilités d'assemblage, il faudra transformer l'ensemble des corps en composants puis assembler les liaisons nécessaires entre ces composants. (pas nécessairement gagnant, ici en ouvrant une coulisse de tiroir a bille, il y aurait + de 100 corps a assembler) reste utilisable sans assemblages ni animation.
Note: quand on importe un Step, ou solide venant de solidworks etc on part sans l'historique (qui commence à l'import), on peut quand même apporter des modifications directes a ces corps et composants qui une fois importés sont les mêmes que ceux construits dans Fusion (apparence, appuyer/tirer, modifier, créer des esquisses etc )
Insérer, Charger, ouvrir, exporter, exporter en tant que maillage
on pourrait aussi "charger" ou "ouvrir" sans passer par Insérer les Maillages, SVG, DXF etc mais on n'a plus la boite de dialogue à l'ouverture (pas de possibilité de choisir les unités etc)
tout comme exporter, il vaut mieux, pour un maillage faire un clic droit sur un composant, groupe de composant et choisir exporter en tant que maillage qui ouvre une boite d#export avec des options d'envoi contrairement à exporter depuis Fichier.
On peut bien sur télécharger des pièces en format Step etc à partir d'autres sources via le bouton Charger du panneau de données ou ouvrir depuis menu fichier.
2.7 Sélectionner
on sélectionne d'un clic,
ajoute ou retire à la sélection avec Ctrl ou Maj tenu
Les modes de sélections (raccourcis 1,2,3) sélectionnent avec un clic tenu,
Activer les Filtres de sélection pour préciser l'utilisation des modes de sélections.
Fenêtre de sélection (1)
crée un cadre de balayage:
- de la gauche vers la droite cadre Orange sélectionne seulement les objets entièrement à l'intérieur du cadre.
- de la droite vers la gauche cadre Jaune pointillé inclut tout objet en partie dans le cadre de sélection.
Sélection de forme libre (2)
- plus de souplesse, permet en évitant certains objets de ne pas les sélectionner.
- démarrer vers la gauche lasso orange, vers la droite lasso pointillé.
Sélection de peinture (3)
- sélectionne ce qui est balayé par la souris clic tenu.
Outils de sélection
utiles sur des Projets aux objets très nombreux
- Sélectionner par nom
Sélectionner par limite
Sélectionner par taille
-ouvrent une boite de dialogue qui permet de définir noms, limite ou taille pour afficher les objets qui offrent des correspondances.
-Inverser la sélection -inverse ce qui est sélectionné et ce qui ne l'est pas.
Glissement de composant
-en le décochant les composants non contrains ne se laisseront plus déplacer librement par le curseur de la souris.
Priorité de sélection
Choisi la priorité de sélection, sélectionnera uniquement: corps, face, arrête ou composant.
pour annuler re-cliquer la priorité choisie.
Filtres de sélection
Sélectionner dans (à travers) pour sélectionner des objets à travers l'objet au premier plan
restreindre la sélection aux filtres sélectionnés
commencer par tout sélectionner, qui décoche tout et permet de choisir les propriétés d'objets voulus.
pour annuler un filtre, sélectionner Tout sélectionner.
Hors l'onglet sélection on retrouve les fonctions:
jeu de sélection
Clic droit sur un objet depuis le navigateur / créer un Jeu de sélection, crée un jeu de sélection qui mémorise la sélection de l'ensemble des objets compris dans cet objet.
Une fois ce jeu de sélection créé, on le retrouve dans le navigateur dans le dossier jeux de sélection du premier composant, quand on le survol apparaissent deux icônes, sélectionner qui active les sélections mémorisées (contient une seule sélection après l'avoir créer), et Mettre à jour qui permet de préciser la sélection, sélectionner les objets (faces, lignes etc) désirés de l'objet et choisir mettre à jour, le nombre d'objet mémorisés change à coté de l’icône sélectionner.
sélectionner à travers (profondeur, parents)
Quand on désire sélectionner un objet particulier: non visible (face cachée, face arrière, contour à extruder, par exemple) ou un objet directement relié à l'objet visible>
clic tenu au dessus de cet objet fait apparaître la boite de sélection qui permet de choisir:
- Profondeur plusieurs choix de faces et contours présents sur plusieurs plans de la zone du clic, sélectionner précisément le contour à sélectionner.
- parent présente plusieurs objet parents liés à l'objet sélectionné.
3. SURFACIQUE
Second Onglet de Conception, cliquer surfacique pour l'ouvrir
Permet de travailler directement une surface d'une épaisseur infime formant un corps en surface.
Beaucoup de Logiciels de conception sont surfaciques (Solidworks, Rhino, Catia etc) Ils créent des surfaces visuellement fermées, quand on les ouvre dans Fusion, il faudra parfois faire une Fermeture de Face restée ouverte et Modifier/Coudre ces corps en surface pour qu'ils se transforment en corps solide.
Les Surfaces sont d'une épaisseur nulle, leur face extérieure est celle de l'apparence attribuée, la face intérieure est dorée.
De même qu'en solide on a accès à quelques fonctions en surface, dans surface on retrouvera les fonctions de solides qui se prêtent à la création et la modification de corps en surfaces.
Les Icônes de l’environnement surfaces sont oranges, on y retrouve dans les onglets CRÉER et MODIFIER des fonctions spécifiques , les autres onglets sont les mêmes qu'en solide. (esquisse, assembler, construire, inspecter etc)
Dans le navigateur l'icône d'un corps de surface est orange, sitôt cousu il devient solide et son icône devient grise (solide). Un corps solide dont on supprime une face se transforme en corps surface et un corps créé avec Forme qui n'est pas fermé sur toutes ses faces devient un corps surface quand on termine la forme.
Dans un même projet on pourra ainsi passer de l'onglet Solide á Forme, de Forme á Surface etc pour profiter des fonctions particulières qu'ils proposent.
3.1 Créer (en Surface)
Extrusion
- on peut extruder une ligne, une forme ouverte ou fermée à partir d'une esquisse 2D ou 3D.
- en sélectionnant une face d'un solide c'est son contour qui sera extrudé.
- à partir d'une esquisse 3D la direction de l'extrusion se basera sur le choix du plan choisi lors de la création de l'esquisse 3D.
Note: Pour les opérations qu'on rencontre dans solide, Les options diffèrent en surface:
- Opération en création de corps ou composant uniquement.
- possibilité d'activer/désactiver le chaînage:
-activer le chaînage permet d'extruder plusieurs lignes jointes d'une forme en un corps en surface, (apparaît entre parenthèse le nombre de faces de ce corps).
-on décochera chaînage si l'on désire modifier les faces séparément une fois extrudée et répétera l'extrusion autant de fois qu'il y a de corps différents a créer.
Révolution
(voir Créer solide)
Même si le corps de l'extérieur ressemble à un solide quand il est fermé, avec une analyse de section on voit qu'il est d'une épaisseur nulle et donc "ouvert", un corps en surface n'a pas d'existence dans le monde physique, il faut le coudre pour le rendre solide.
Balayage
(voir Créer Solide)
Lissage
La fonction lissage est très utilisée en surface, pour résoudre facilement des opérations qui ne passeraient pas en solide.Beaucoup de chose sont possibles mais demandent une réflexion poussée sur la stratégie a adopter pour utiliser pleinement un outil tel que lissage en surface.
-L'onglet analyse offre un accès direct aux outils d'analyse de courbes permettant de mieux juger les courbes en créations.
-nombreuses et complexes options concernant la classe des courbes créées et le mode de jonction entre ces courbes et les surfaces de la sélection.
-pour fermer de grandes surfaces complexe i faut parfois commencer par fermer sous forme de triangle. puis reprendre un lissage.
La chaîne YT Fusion 360 School propose de très bonne vidéos sur ces fonctions avancées et leurs options complexes:
youtube.com/wa...h?v=kiKIvPbEyD4
Face Fermeture
Fonction propre a en surface Face fermeture permet de fermer une face plane ou courbe.
Face fermeture repère automatiquement les trous possibles a boucher, attention, si on a pas cousu plusieurs corps côte a côte le trou désiré ne sera pas reconnu, à la place face fermeture proposera de fermer une surface déjà fermée. Commencer par coudre.
on peut utiliser des rails (ligne, courbes, points) pour affiner la forme de la surface a créer.
Réglée
extrude perpendiculairement ou suivant les options, a un profil sélectionné.
Décalage
crée une copie décalable d'une face
Épaissir
Crée un solide d'une épaisseur choisie à partir d'une surface.
Remplissage de limites
Crée un corps solide á partir de faces, de surfaces et de plans
sélectionner les outils faces et surfaces, (les plans sont sélectionnés automatiquement)
cliquer sur sélectionner les cellules et cocher les volumes a créer.
3.2 Modifier (surface)
Appuyer/Tirer (q)
Congé
Chanfrein
(voir Modifier solide)
important: les surfaces jointes ne doivent former qu'un seul corps (le cas échéant Coudre) avant de pouvoir utiliser les opérations Appuyer/tirer, Congé, Chanfrein.
Ajuster
Ajuster permet de couper/supprimer des surfaces à l'aide de faces ou surfaces.
Sélectionner d'abord l'outil , la face qui coupera, ensuite sélectionner la (les) surfaces à couper/supprimer.
On ne peut pas coudre une surface ou il reste des surfaces non jointives.
Supprimer les restrictions (reboucher)
c'est un mix de face fermeture et prolonger, repère les trous, angles manquants et les rebouche selon les options choisies.
voir Fusion 360 School
Untrim
Prolonger
prolonge les limites d'une surface du côté des lignes sélectionnées,
prolongement naturel, perpendiculaire ou tangentiel
Coudre
joint les surfaces, une surface complètement jointe se transforme en solide
(vérifier que le nombre de corps en surface dans e navigateur correspond au nombre d'objets de la vue caméra)
opération:
joindre
couper
intersection
nouveau corps
nouveau composant
tolérance d'écart des arrêtes décousues
on utilisera coudre pour créer en solide des corps en surfaces venant d'autres programmes de CAO, il peut s'avérer nécessaire de changer les tolérances pour ce faire.
Découdre
pour séparer un corps en surfaces, tout sélectionner pour tout découdre sélectionner seulement certaines faces ou chaînes.
Inverser la normale
Inverse le côté doré de la surface avec le côté de l'apparence.
Outil d'exportation; en restant dans Fusion ne joue pas de rôle, simplement visuel, ne change rien quand c'est cousu: c'est de nouveau normal, par contre pour exporter un corps en surface vers un logiciel surfacique l'orientation des faces est importante.
Échelle
Scinder les faces
bien qu'on ne soit que sur une surface infime le corps en surface n'est pas scindé, seule la face est ici scindée.
Scinder le corps
scinde le corps en plusieurs corps en surface
Déplacer/copier
Aligner
Supprimer
En solide Supprimer cherche à supprimer des opérations et recalcule un corps solide, en surface, supprimera la ou les faces sélectionnées.
4. MAILLAGE
Permet de créer, préparer et modifier les corps de maillage, permet d'ouvrir et modifier des fichiers maillés, les réparer, mettre à l'échelle, combiner etc.
Les formats de Maillage reconnus par Fusion sont
- STL format créé fin des années 80, Lourd, pauvre en qualité et en informations.
- OBJ format de fichier ouvert d'import export d'objet 3D.
- 3MF (3D Manufacturing Format) Format open source qui a été créé spécialement pour contenir des informations d'objets destinés à l'impression, la fabrication 3D. Mieux compressé et contient d'autres informations que les tesselations. (positions, textures etc)
Les maillages sont des tesselations triangulaires, définies par leur sommets et arrêtes, elles sont représentées par une surface infime.
Dans Fusion en mode paramétrique, les plus petites parties qu'on peut modifier sont les faces planes (représentées par une couleur), en mode édition directe on peut modifier individuellement les arrêtes et sommets du maillage.
Utilisations principales des corps en maillage dans Fusion:
Rétro-ingénierie: Importer un environnement scanné : la photogrammétrie est de plus en plus accessible, dans un logiciel de photogrammétrie à partir de scans ou photos on peut créer un fichier en format maillage et importer celui-ci dans fusion pour créer sur ce canevas 3D maillé. (prise de mesures, réparations, création de pièces venant s'imbriquer dans quelque chose d'existant etc.)
Importer un corps en maillage pour le modifier, le combiner avec d'autres corps Maillés ou le transformer en solide.
Enregistrer en tant que maillage, format STL, OBJ, 3MF.
4.1 Créer (Maillage)
Insérer le Maillage
Permet d'insérer dans la conception active un maillage de format STL, OBJ, 3MF.
On retrouve le maillage importé en corps en maillage dans le dossier corps du composant actif lors de l'insertion.
Choix de l'unité et options de positionnement du maillage à l'ouverture.
Tesseller
L'outil Tesseller permet de convertir un corps solide ou corps en surface en corps en maillage.
Regroupement automatiques des tesselations en groupes de faces.
Différents Paramètres d'affinements accessibles.
Créer une esquisse de coupe de Maillage
Permet de créer une esquisse qui contient l'intersection d' une section du corps de maillage avec l'esquisse, utilisable pour de la rétro-ingénierie.
Sélectionner un corps de maillage, sélectionner une esquisse, affiner la position de la ligne de section.
Modifier l'esquisse et à partir de l'onglet esquisse/Créer/Ajuster les courbes à la section de maillage
4.2 Préparer (maillage)
Réparer
Réparer permet de préparer le corps en maillage afin de pouvoir le modifier ou l'exporter.
beaucoup de STL téléchargés ne sont pas prêts pour la modélisation (trous, coutures non jointives etc) lors de leur insertion dans Fusion c'est utile de vérifier si ils ont besoin d'une réparation.
SU > Un fichier Sketchup arrivera en Maillage propre à Sketchup, pour le modifier dans Fusion il faut le préparer avec Réparer.
>Depuis le panneau de données, Charger un fichier .skp enregistrer une nouvelle conception, Insérer dans la conception active ce projet SKP, dans Maillage, depuis le navigateur déployer les composants, et corps, cliquer sur l' Icône Attention à côté du corps de maillage, l'outil Réparer s'ouvre. (répéter pour chaque corps)
Chaque Logiciel ayant sa façon de préparer et exporter des fichiers maillés, il faut parfois utiliser une option spécifique en fonction des problèmes de maillage (cocher Aperçu pour rendre les problèmes visibles en couleurs )
Générer les groupes de faces
La commande Générer les groupes de faces permet de créer automatiquement des groupes de faces sur un corps de maillage, en utilisant les angles normaux entre les faces.
Sélectionnez les corps de maillage ou les groupes de faces, choisissez la méthode de génération, options de seuil d’angle, tolérance et taille minimale du groupe de faces.
Combiner des groupes de faces
La commande Combiner des groupes de faces associe au moins deux groupes de faces adjacentes sur un corps de maillage.
Vous sélectionnez au moins deux groupes de faces adjacentes sur le corps de maillage afin de les combiner.
Créer un groupe de faces
(uniquement disponible en mode Modification directe, voir Modifier Maillage)
La commande Créer un groupe de faces combine les faces sélectionnées dans un groupe sur un corps de maillage.
Vous sélectionnez les faces d’un corps de maillage à inclure dans le groupe de faces. Il n’est pas nécessaire de connecter les faces.
Ajustez les paramètres de la palette de maillages pour affiner le jeu de sélection.
4.3 Modifier (maillage)
On peut Modifier le maillage en mode paramétrique (avec chronologie)
ou modification Directe, (Édition Directe) on pourra alors travailler sur chaque face, mais sans chronologie.
Modification directe
La Modification directe fonctionne comme un onglet spécifique dans Maillage, quand il est actif la chronologie n'est momentanément plus enregistrée (représentée par une base de maillage dans la chronologie)
Utiliser la fonction Modification directe pour sélectionner et modifier des faces individuelles.
Dans l'onglet Modification direct Maillage apparaît une Palette de sélection de maillage qui permet d’affiner la taille du pinceau de sélection de faces de maillages.
Une fonction particulière Créer un groupe de Face apparaît dans le menu Préparer (voir Préparer Maillage)
Sélectionner une ou des faces et supprimer avec la touche suppr.
dans Modifier apparaît un outil spécifique: Effacer et remplir voir plus bas
Pour sortir de l'édition directe il faut Terminer les Modifications
Remailler
La commande Remailler permet d’affiner ou de rendre plus grossières les faces sur un corps de maillage ou des groupes de faces.
Choisissez un corps de maillage ou des groupes de faces sur un corps de maillage, puis réglez les paramètres de régénération des faces de maillage.
Réduire
La commande Réduire permet de réduire le nombre de faces d’un corps de maillage afin de réduire la complexité.
Choisissez un corps de maillage ou des groupes de faces, sélectionnez une cible de réduction, puis réglez les paramètres afin de réduire le nombre de faces de maillage.
Coupe de plan
La commande coupe de Plan utilise un plan pour ajuster ou scinder un corps de maillage.
Choisissez un corps de maillage, puis sélectionnez et positionnez le plan de découpe. La coupe peut ajuster le corps, le scinder en plusieurs corps ou scinder les faces uniquement. Pour les types de coupe Ajuster et Scinder le corps, sélectionnez un type de remplissage afin de générer des corps hermétiques.
Coque
La commande Coque permet d’évider l’intérieur d’un corps de maillage.
Choisissez un corps de maillage, puis ajustez la direction et l’épaisseur afin de creuser le volume intérieur.
Combiner
La commande Combiner permet de joindre, d’entrecouper, de couper ou de fusionner plusieurs corps de maillage en vue de créer un corps de maillage unique.
Sélectionnez le corps cible, sélectionnez une ou plusieurs armatures à combiner avec le corps cible, puis choisissez l’opération à utiliser pour combiner les corps. Les arêtes de limite qui se chevauchent sont cousues. Vous pouvez également créer un composant qui contiendra les corps combinés ou conserver une copie des corps d’origine.
Lissage
La commande Lissage permet de lisser les zones rugueuses ou pliées sur un corps de maillage.
Choisissez un corps de maillage ou des groupes de faces, sélectionnez un type de lissage, puis ajustez le lissage et l’échelle pour lisser les zones rugueuses ou pliées.
Inverser la normale
(uniquement en mode Modification directe)
La commande Inverser la normale inverse la direction normale des faces sélectionnées sur un corps de maillage.
Sélectionnez des faces sur un corps de maillage pour inverser leur direction normale. Pour sélectionner des faces individuelles, utilisez la fonction Modification directe.
Effacer et remplir
La commande Effacer et remplir remplace les faces d’un corps de maillage pour remplir des trous et réparer des régions.
pour simplement remailler une zone avec d'autres options: sélectionnez les faces d’une région à remplacer.
pour reboucher Sélectionnez la limite des faces autour d’un perçage à remplir.
Séparer
La commande Séparer divise les zones d’un corps de maillage en corps de maillage indépendants.
Choisissez un type de séparation, puis sélectionnez un corps de maillage ou des groupes de faces à diviser en corps individuels. Vous pouvez aussi choisir de conserver une copie du corps de maillage d’origine.
Déplacer/copier
La commande Déplacer/copier permet de déplacer ou de copier les faces, les corps, les esquisses ou les géométries de construction sélectionnés selon une distance ou un angle donné.
Sélectionnez les objets à déplacer ou à copier, puis indiquez la distance et l’angle.
Mettre le maillage à l’échelle
La commande Mettre le maillage à l’échelle permet de mettre à l’échelle les corps de maillage à partir d’un point de référence.
Choisissez les corps de maillage, sélectionnez un point de référence à partir duquel mettre à l’échelle et un type d’échelle, puis spécifiez le facteur d’échelle afin de mettre à l’échelle les corps de maillage.
Supprimer
La commande Supprimer supprime définitivement de la conception les objets sélectionnés et tous les éléments associés.
Note pour supprimer des faces désirée utiliser a touche suppr en modification directe.
Sélectionnez des composants, des corps, des esquisses et des objets de construction à supprimer.
Remarque : la commande Supprimer ne permet pas de créer de fonction dans le plan de montage chronologique. Les objets supprimés ne peuvent pas être restaurés de façon paramétrique. Pour conserver l’historique paramétrique, utilisez plutôt la commande Retirer
Convertir le maillage
La commande Convertir le maillage convertit un corps de maillage en corps solide ou surfacique.
Sélectionnez le corps de maillage à convertir, puis sélectionnez le type de conversion : facetté, prismatique ou organique.
5. Tôlerie
L’onglet Tôlerie contient des outils qui permettent de créer et de modifier des composants de tôlerie. On peut documenter et fabriquer des mises à plat.
Une pièce en tôle est à l’origine un morceau de tôle plat avec une épaisseur constante. cette épaisseur et les rayons de pliage sont prédéfinis par les Règles de tôlerie que l'on peut personnaliser.
notes
On ne peut créer qu’une seule mise à plat pour chaque corps et composant.
Un corps en tôle ne peut pas être déplacé vers un autre composant après sa création, ni copié, ni collé.
La tôlerie est uniquement disponible dans une conception paramétrique et non dans une conception directe (sans historique).
Il n’est pas possible de reconvertir un composant de tôlerie en composant standard. Une règle de tôlerie ne peut pas être dissociée du composant une fois qu’elle y est associée.
Les mises à plat ne prennent pas en charge tous les workflows.
Créer
Bord tombé
Remplace extrusion en tôlerie.
En sélectionnant
- une forme d'esquisse étalée bord tombé extrudera de l'épaisseur des règles de tôlerie,
- une arrête extrude á 90° un nouveau bord tombé.
- un profil de l'épaisseur de la tôle, bord tombé extrude en longueur.
Pli
sélectionner une face fixe et une ligne d'une esquisse détermine un pli
Créer une mise à plat
sélectionner une face plate qui sera fixe. Mise à plat est un onglet spécifique de tôlerie qui permet de voir l'état mit à plat d'un corps de tôlerie, on peut effectuer des modifications solides et ou surfaciques via l'onglet surface de mise a plat, sortir avec terminer la mise à plat.
Convertir en Tôle
convertit en tôle un solide Brep:
-adapte automatiquement l'épaisseur dans règles de tôleries.
-faire attention au rayon minimum des bords pliés.
-nécessite une face plate.
Modifier
Déplier
Permet de déplier bord tombé par bord tombé et continuer de créer, la mise à plat ouvre un onglet spécifique mise à plat qui offre d'autres options que déplier.
Règles de Tôlerie
Sélectionner un modèle proposé en mm, apparaissent icône crayon: on peut le modifier ou icône liste: créer un nouveau modèle. Cela permet de changer l'épaisseur de la tôle et le facteur K (en cas de problèmes de dimensions qui ne collent pas faire des essais avec facteur K sur 0 ou 1)
le-metal.net/P...-facteur-K.html
cône tronqué
exemple de workflow pour modéliser un cône tronqué (ici méthode épure tradi)
Pour déplier développer une pièce de tôlerie il faut tout de même une partie plate, si il n'y en a pas dans la forme souhaitée, cône, tuyau etc, en créer une:
créer un profil de 2mm qui forme l'arrête du cône souhaité
révolution de celui-ci sur 359°
dans l'espace libre du degré restant extruder un bord de 0,1mm
Passer en Tôlerie / Créer / convertir en Tôle
sélectionner la lèvre de 0,1mm comme corps à convertir.
depuis le navigateur on peut voir que le corps solide est devenu un corps de tôlerie.
Créer / Créer une mise á plat choisir la lèvre comme face fixe
on repasse en solide, créer une esquisse sur une face, tracer une ligne afin de scinder le corps de tôle et tronquer le cône
supprimer le second corps scindé inutile. Repasser en Tôlerie, depuis le navigateur, mettre à jour et activer la mise à plat du corps de Tôlerie.
depuis mise à plat, on peut extruder la lèvre aux dimensions souhaitées.
Passer à l'espace de travail Dessin depuis Mise à plat permet d'imprimer à l'échelle 1 la mise à plat.
En dehors de la modélisation de Tôles, la spécificité de l'outil Mise a plat permet à partir d' une esquisse classique, de créer, d'extruder sur une surface non plane, non-circulaire, ce qui offre d'autres possibilités, alternatives , nouveaux work-flow pour solide et surface.
Illustration d'utilisation de mise á plat pour une conception solide:
youtube.com/wa...2drw&t=162s
6. Plastique
Spécifique au plastique moulé par injection
Beaucoup de fonctions intelligentes:
-extruder avec fonction de mémoires
-générations de formes géométriques qui se positionnent bien les unes par rapport aux autres etc
-générations de clips etc
fonctions utilisables pour d'autres buts que le plastique mais réservés à l'extension Licence Product Design.
7. Utilitaire (scripts, compléments, add-in)
Fonctions Outils Utilitaires et impression 3D (slicer Fusion)
On retrouve ces fonctions ailleurs dans le logiciel.
C'est à partir d'utilitaire / compléments qu'on gère les Scripts et compléments, Add-in et Plugg-in et lien de l'appstore Autodesk.
Scripts et compléments (maj S)
quand on installe un script ou un complément téléchargé sur l'app-store, on passe par cet outil pour le gérer (exécuter / arrêter )
une vidéo claire sur l'installation et l'utilisation d'un addin de pour faciliter l'export et la sauvegarde
youtube.com/wa...h?v=QBXYi8_81gc
API Commande de texte (ctrl alt C)
on peut ici glisser un mot sur la possibilité d'ouvrir le panneau de commande de texte.
cela permet aux développeurs d'intégrer de nouveaux composants d'applications dans l'architecture existante.
On peut voir le code et coder.
devient vite très technique réservé aux amateurs d'ingénierie informatique
on peut citer la possibilité de demander de montrer les objets non contrains avec la commande:
Sketch.ShowUnderconstrained
8. Generative Design
la conception générative est accessible pour les licences commerciales avec l'utilisation de crédits
philosophiquement intéressante, peu de débouchés réalistes en atelier bois.
9. RENDU
C'est dans Rendu qu'une fois la conception finie on peut créer un rendu, aperçu photogénique d'un projet, ou d'un assemblage avec ses liaisons en mouvement. Possibilité d'intégrer une image de fond, de créer un éclairage spécifique.
Configuration
Paramètres de scène
spécifique à rendu permet de Définir l’éclairage et l’environnement de la scène. Ce paramètre s’applique uniquement à l’espace de travail Rendu.
Permet de choisir un fond:
- Couleur Unie
- Environnement: via l'onglet Bibliothèque d’environnement (image de fond 3D), en plus des environnements proposés dans fusion on peut télécharger des environnement au format spécifique .hdr
avec la recherche HDRI on en trouve sur le net, notamment:
polyhaven.com/hdris/outdoor - Transparent: option à cocher dans la boite du menu Rendu (icône thé)
help.autodesk....42-BCFEBEA5722B
Apparence
Les apparences représentent de manière plus précise les matériaux utilisés sur une pièce. Appliquez une couleur aux composants, aux corps et aux faces. Les apparences remplacent la couleur attribuée par la matière physique et n’ont pas d’incidence sur les propriétés d’ingénierie.
Les apparences sont répertoriées par type et chaque type possède des propriétés uniques. Les définitions d'apparence comportent des propriétés telles que la couleur, les réseaux, les images de texture et des textures en relief. Les propriétés sont combinées pour offrir une apparence unique. Les apparences affectées à un matériau sont un des éléments de définition du matériau. Vous pouvez utiliser les éléments d'apparence pour remplacer l'apparence affectée à un matériau.
Cinq types d’apparence sont disponibles. Chacun possède son propre jeu de propriétés.
Opaque : tous les matériaux opaques et translucides, comme le plastique, le marbre, le bois et certains liquides comme le lait.
Transparent : tous les matériaux transparents, comme le verre, certains plastiques et la plupart des liquides.
Métal : tous les matériaux métalliques avec une spécularité et un niveau de brillance élevés.
En couches : matériaux spéciaux tels que la fibre de carbone et les peintures métallisées.
Bois (Solide) : matériau 3D spécialisé représentant des bois communs sous forme solide, qui peut reproduire avec précision le bois coupé de toute forme. Les apparences de bois solides sont modélisées à partir de la croissance biologique réelle des fibres de bois de ces espèces.
éclairage personnalisé construire un (ou plusieurs) corps comme support d'apparence émissive, le déplacer à l'endroit on désire mettre cette source lumineuse et lui appliquer une apparence émissive: Apparence/divers/émissif
Décalcomanie
Permet de placer une image sur la face sélectionnée. L’image est appliquée au niveau du composant et gérée à ce niveau.
Correspondance de texture
Définit l’orientation de la texture appliquée au corps ou au composant.
Permet d'orienter le sens des fibres du bois 3D: Apparence/Wood(solid)
Rendu dans le canevas
prévisualise le calcul du rendu, plusieurs options dans paramètres de rendu,
permet de capturer l'image, sauvegarde une capture de l'image de meilleure définition qu'une simple capture d'écran, plusieurs taille d'image, sauvegarde en local et sur le cloud possible.(ailleurs capturer l'image est aussi disponible depuis le menu de Fichier)
Rendu
calcule le rendu souhaité via le cloud (plus rapide) ou en local (sans utilisation de crédits)
Note: les rendus sont assez longs à calculer, mais une fois Rendu lancé on peut partir sur un projet et laisser Fusion continuer à calculer le rendu en tache de fond.
une fois les rendus terminés, en les ouvrants on retrouve plus d'options de présentation pour les rendus qui ont été effectués sur le cloud (table pivotante et étude de mouvement)
10. Animation
Dans Animation on anime un modèle afin d'exporter cette animation sous forme de vidéo .AVI, ici tout est déplacements, il faut créer toute l'animation en partant des composants et enregistrer chaque déplacements, les déplacements de la caméra sont aussi enregistrés.
Les liaisons et corps ne sont pas tenus en compte, refaire tous les mouvements de composants en utilisant seulement l'outil déplacer (m), monter des enchaînements de mouvements.
la Fonction éclaté peut être automatisée, après avoir fait un éclaté, on peut passer en espace de travail Dessin et choisir dessin à partir de l'animation. Permet d'utiliser cette image éclatée dans Dessin pour créer un plan avec éclaté et listes descriptives des différentes pièces.
On ne peut pas faire un Rendu d'une Animation.
11. Simulation
Banc d'essai numérique, permet de simuler des Charges sur une conception, demande de maîtriser l'aspect physique des matériaux et une bonne connaissance de comment appliquer ces charges, fonctionne avec des crédits clouds.
quelques liens
youtube.com/wa...h?v=IE2aQiEbwjQ
help.autodesk....E3-57AD489FF29C
plusieurs vidéos en sélectionnant la chaine simulation youtube.com/ch...tF-ZA/playlists
12.1 Posage (Fraisage CNC)
tout ce qui a trait au modèle de fabrication et configurer le zéro pièce.
dès qu'on doit bouger la pièce par rapport au plateau = Un nouveau posage .
Nouvelle posage
on déterminera le modèle (pièce finie), le brut (pièce fixée sur la table) les fixations (bridage), et les coordonnées WCS "l'origine" du parcours d'outils situé sur le modèle ou le brut.
Les boites de dialogues de Fabriquer sont organisées en Onglets:
Configuration
- Machine sélectionner sa machine (pour la configurer voir Gérer) permet de présélectionner le post-processeur et donner des alertes si il y a des aberrations (brut plus grand que la table etc)
- Configuration Fraisage
- Modèle commencer par sélectionner le corps qu'un veut usiner comme modèle avant de déterminer le WCS
- Système d'axes de travail (WCS):
Orientation du modèle par rapport au brut et à la machine, sélection de l'orientation par rapport:
-à l'orientation du modèle et de son origine de conception
-aux plans/axes ZX, ZY ou YX
-d'autres axes (construits sur une esquisse ou arrêtes présentes)
En choisissant les Plans ZX on se représente la pièce sur la table de la machine et on détermine un zéro pièce WCS (work coordinate système de coordonnées de travail), différent du zéro Machine (quand on allume une machine CN elle n'est pas orientée, elle va donc automatiquement se placer au zéro mécanique celui-ci est déterminé par des capteurs fin de course placés par le constructeur, la broche de la machine de la photo est donc positionnée à son Zéro mécanique: 0mm axe rouge X, 0mm axe vert Y, et 0mm axe bleu Z.
Le WCS zéro pièce est a déterminer manuellement en déplaçant la broche, ici environ X +350mm, Y + 650mm, Z +80mm du zéro mécanique, on déterminera alors le zéro WCS en descendant l'outil jusqu’à effleurer la marque zéro qu'on aura tracé sur le brut. Une fois ce zéro déterminé ayant fait l'usinage, la machine retournera a son zéro mécanique et elle indiquera ses coordonnées par rapport au zéro WCS actif soit X= -350,00mm Y= -650,00 mm et Z= -80,00 mm. Ces WCS restent les coordonnées de référence jusqu'à éteindre la machine ou les modifier (modifier le Z à chaque changement d'outil).
pour déterminer le zéro WCS sur base des plans de l'origine, vérifier que le corps à usiner est sélectionné comme modèle, la pièce est entourée par une boite translucide jaune représentant le brut, le trièdre étant présent, on va l'orienter en cliquant sur ses axes et son origine:
cliquer sur
- la première moitié d'un tronçon d'un axe puis sur un objet pour orienter ce tronçon:
-soit parallèle à une arrête d'un corps, ou une ligne d'esquisse,
-soit perpendiculaire à une surface plane - la seconde moitié d'un tronçon qui contient le pointeur pour inverser le sens de l'orientation du modèle par rapport à la broche de la machine
- le point de l'origine du trièdre pour afficher les points d'accroches possibles qui détermineront le zéro outil: soit sur la surface, milieu ou bas du brut (par défaut), soit sur l'origine de la conception, soit sur un point d'esquisse visible etc.
Bridage
Permet de sélectionner des éléments qui fixent le modèle pour l'usinage. Ces éléments sont des corps ou composants positionnés dans le projet. Si un parcours d'outil interfère avec un corps de bridage, lors de la simulation cela apparaîtra en rouge. (pas d'arrêt ou évitement automatique).
On peut modéliser ou importer des composants de bridage existants dans modifier le modèle de fabrication, cela permet de ne pas alourdir le modèle en conception.
Importer des bridages genre étaux, presses etc : on en trouve en STEP ou autre format 3D utilisables dans les catalogues fournisseurs, sur Grabcad et autres, il faut alors les insérer dans le modèle de fabrication et ré-assembler leur liaisons.
Brut
Quand le WCS est bien orienté sur la pièce, cliquer l'icône jaune pour passer au dimensionnement du Brut:
Mode
-Boite à taille fixe: suppose qu'un brut rectangulaire préexiste et est plus grand arrondi à 10mm répartis sur les différentes directions, on entre les dimensions hors-tout d'un brut existant et on choisi comment positionner le modèle par rapport au brut.
Affiche les dimensions hors-tout du modèle.
-Boite à taille relative: suppose qu'un brut rectangulaire sera dimensionné aux dimensions hors tout du modèle.
on ajoute une surcote aux dimensions choisies
Affiche les dimensions hors tout du brut à préparer.
Cylindre et tube: le Brut est Cylindrique: fixe=existant ou relatif= à dimensionner.
Depuis le solide: détermine comme brut un corps intégré dans la modélisation: en conception dans le même projet créer un corps brut partageant la même origine que le modèle qui est plus grand que celui-ci, cela peut-être un composant composé de plusieurs corps, plusieurs pièces de bois collées qui formeront le brut que l'on affichera ou masquera. depuis Fabriquer dérouler dans le navigateur le dossier du modèle et sélectionner l'objet qui est le brut. Cela peut aussi être un STL qui résulte d'un usinage préparatoire et a été enregistré dans ce but depuis simulation.
Depuis configuration précédente même Brut que lors de la dernière configuration.
Note: il est plus prudent de s'assurer que le brut réel est bien paramétré ainsi que les éléments de bridages présents, cependant pour une opération simple sur une pièce simple dégauchie sur sa face en contact avec la table, il est possible de programmer un usinage avec le WCS positionné sur la table et sélectionner comme brut le mode boite à taille relative, il suffit de noter les dimensions hors tout du brut qui sont celles de l'usinage, tracer un centre sur sa pièce et brider en prévoyant une marge sans avoir à tout programmer. Prendre le WCS Z par rapport à sa table et le WCS XY par rapport à l'intersection de deux diagonales tracées sur le brut.
Position de la pièce
onglet qui permet de déplacer ou de positionner le brut ou le modèle par rapport à un étau, une presse, la table un autre corps etc.
Post-traiter
permet de nommer le fichier Gcode lié à cette configuration
un fichier Gcode par configuration WCS et par outil utilisé,
important de nommer et noter ou est les WCS pour s'y retrouver dans l'atelier.
Dans WCS entrer 1 pour éviter les message d'erreur G54 non spécifié. (Faire un clic droit dans le champ et choisir valeur par défaut afin de ne pas avoir à le refaire)
Créer un programme CN
Regroupe en un programme plusieurs configuration (machine avec changement d'outils automatisés)
Pour une machine sans changement d'outils automatique il faut faire un clic droit sur chaque configuration à éditer permet de sélectionner Créer un programme CN lié uniquement á la configuration sélectionnée.
Paramètres
Opérations
Nouveau dossier
créer un nouveau dossier au sein de la configuration active pour organiser et contenir des opérations de parcours d'outils.
Nouveau motif
créer et organiser des répétition d'opération en symétrie, réseau rectangulaire et circulaire.
NC Manuel
personnaliser le Gcode: ajouter des pauses entre différentes passes par exemple.
Palpage d'origine
pour les machines équipées d'un palpeur déterminer automatiquement le zéro WCS.
Créer un modèle de Fabrication
(uniquement accessible pour abo/étudiant?)
permet d'apporter des modifications au modèle qui est usiné sans toucher à la conception: facile de supprimer chanfrein, trous, poches etc qui seront ignorés par les opérations d'usinages.
Quand on apporte des changements à la conceptions ceux ci se répercutent sur le(s) modèle(s) de fabrication.
le dossier Modèle est masqué et apparaît un dossier Modèles de fabrication qui contient le dossier modèle de fabrication créé.
pour ouvrir l'onglet spécifique aux modifications du modèle de fabrication, clic droit sur le modèle de fabrication désiré modifier le modèle de fabrication
Onglet Modifier le Modèle de Fabrication
Permet avec l'aide des outils de Solide, de surface, maillage et autres de modifier le modèle, construire un Brut, importer des pièces de bridages etc.
pour importer des bridages et fixations utiliser la fonction Insérer/Insérer la dérive, utiliser déplacer pour positionner les composants, réassembler leurs liaisons si nécessaire.
dans Solide quelques outils propres à Modèle de Fabrication:
Dans Créer apparaît Volume de fluide qui crée dans un nouveau composant un corps complétant par l'intérieur ou l'extérieur le corps sélectionné.
Définir les limites avec des plans, des faces et des corps comme outils.
Réorganiser
Met à plat sur une surface choisie les composants sélectionnés.
utilisé pour la découpe de panneau á la cnc:
sélectionner les composant du modèle de fabrication qui seront réorganisés á plat la flèche du vecteur indique la face qui apparaîtra vers le haut (bouton inverser dans la boite Objet.
Sélectionner un plan (de l'origine) une esquisse ou une face pour réorganiser les composants. si on sélectionne un plan, il faut lui donner une longueur et une largeur, choisir un espacement pour le contour et un espacement entre composants (passage de la fraise)
Si on utilise une esquisse une fois Réorganiser créé, on peut changer les dimensions de cette esquisse et réorganiser se mettra á jour.
photo 2: après Réorganiser, opération de Créer/Volume de fluide pour créer les chutes et pouvoir Créer/Forer afin de pouvoir prévoir des fixations avec des tourillons de 8mm sur la table, ensuite un composants a été déterminé terre et l'ensemble des composants ont été assembler/groupe rigide afin de fixer les positions (comme dans conception important de tout bloquer en fabrication)
Simplifier
dans Modifier il y a 3 fonctions dans Simplify
Supprimer les fonctions
permet de supprimer es fonctions en sélectionnant des congés, chanfreins, perçages etc
ça permet lors de l’utilisation de stratégies d'usinages complexes de ne pas tenter d'usiner ce qui n'a pas besoin de l'être.
Supprimer les faces
Pour supprimer les faces sélectionnées toujours dans le but de préciser , simplifier un usinage.
Remplacer par des primitives
remplace une géométrie complexe par une forme simple
knowledge.auto...F9723B-htm.html
Surface
l'onglet surface est accessible depuis modifier le modèle de fabrication, on utilise fermeture surface pour masquer facilement des géométries complexes qui seront ignorées lors de l'usinage.
13. DESSIN
Dessin permet assez facilement et librement d'éditer un plan, un mode d'emploi, gabarit ou autre support pdf ou papier relatif à une conception.
Depuis le navigateur, on retrouve la possibilité de modifier l'ensemble des cotes (modif taille police) et traits (épaisseur du trait)ainsi que la taille et disposition du document, ainsi que le nombre de décimales affichées par les cotes. C'est également depuis le navigateur qu'on choisira de masquer avec le coche tel ou tel composant (pour dans les listes ne pas faire apparaître de composant regroupant des composants par exemple).
Dessin est dynamique, depuis conception quand on effectue un changement, sauver la conception, puis basculer en dessin et cliquer l'icône attention met à jour le dessin.
- Il n'y a pas de chronologie dans Dessin mais un clic droit sur une vue ou un objet permet de les modifier.
- Après un changement dans conception et un enregistrement, une Icône attention apparaît dans le dessin, en cliquant dessus les vues et cotes sont mises à jour.
- Les Esquisses visibles et terminées figurent dans dessin sous formes de lignes d'axes autode.sk/35HvqqF
- pour supprimer un objet dans dessin (une cote, du texte, une vue, le cartouche ou autre ligne) le sélectionner (bleu) et touche Suppr.
- Le Cartouche de type ISO Europe ses cases sont remplies automatiquement en fonction de ce qui est entré par ailleurs (nom du dessinateur, du projet, échelle etc) avantage tout est automatique mais bcp de cases sont inutiles hors usage industriel.
- Créer un "gabarit" de dessin (pour personnaliser un format par défaut de dessin)
Depuis conception /fichier /créer gabarit dessin, permet d'enregistrer les vues d'un dessin, esquisse, cartouche personnalisé, listes pré organisées etc.il suffira de rappeler ce gabarit dans Modèle dans Créer un dessin. (voir ici á 45min30 ) terminer gabarit par enregistrer le dessin, fermer, mettre à jour la conception, en ouvrant un dessin on peut partir du gabarit a la place de commencer de zéro.
Créer
Vue de base
permet de placer la vue de base de la conception du dessin
on retrouve dans les options la possibilité de choisir l'orientation du modèle (vue de haut, coté etc ), l'échelle (1 ; 0,5 etc).
Vue projetée
une fois la vue de base crée, on peu la déplacer, pour ajouter des vues , sélectionner vue projetée et tirer la vue de base des cotés désirés (vue de droite, gauche, dessus, dessous, orthogonale (tirer en diagonale)
quand celles-ci sont crées on peut ajuster leurs positions.
vue de coupe
permet de faire des coupes, dénommées A A (ou personnalisée) la matière pleine est hachurée.
sélectionner la vue à couper, y sélectionner deux points pour placer les repères de coupe,
vue de détail
crée une bulle agrandie d'un détail séectionné
interrompre la vue
pièces de grandes dimensions dont le centre n'est pas représenté
Esquisse
permet de créer une esquisse dans le dessin on peut y créer ses symboles , signes de marquage bois par ex. en utilisant Lignes, repères, formes simples, possibilités de les éditer déplacer, copier etc.
Modifier
déplacer, faire une rotation d'une vue ou d'une esquisse de dessin.
Géométrie
permet d'ajouter traits d'axes, centre de perçages etc
Cotes
l'outil Cote intelligente reconnaît une forme et propose une cote en fonction (ligne diamètre,rayon), si ce n'est pas adapté, préférer saisir la cotation désirée dans le menu cote ou faire un clic droit dans le dessin pour accéder via Annotation aux raccourcis Cotes:
-cote linéaire
-cote angulaire
-cote de rayon
-cote de diamètre
Fusion ne reconnaît pas les filetage automatiquement (vérifier en conception que le filetage ne soit pas coché modélisé dans son opération de création pour qu'il apparaisse avec les symboles filetages) , pour entrer une cote M il faut commencer par coter normalement, double cliquer sur la valeur de la cote, l’effacer et entrer le texte manuellement (ex: M 28 x 2 )
Cote superposée
premier clic définit une origine 0, cote suivantes, suivant l'orientation de la cote, dimensionne les écarts sur l'axe X et Y par rapport à 0.
Texte
permet d'insérer du texte ou une annotation
dans les boites de texte on retrouve les options de polices et la possibilité d'utiliser un symbole courant.
Symbole
insertion de particularités (mécanique, industrie) tolérance, état de surface etc.
Insérer
insérer un logo dans le cartouche ou une photo png jpeg etc dans le dessin.
Tableau
le tableau dresse automatiquement une liste des pièces présentes.
quand le tableau est créé, Double clic ouvre une boite de dialogue avec choix de ce qui figure dans la liste des pièces. le contenu est généré automatiquement depuis conception.
pour effectuer des changements d'attribution aller en Conception et clic droit sur le nom du composant:
Matière: changer la matière du composant (déterminera sa masse)
Propriété/Général : double clic sur les champs pour entrer les données qui seront reprises dans le tableau liste des pièces de dessin: Nom, numéro, description.
quantité: nécessite que les composants soient issus de copier, collés identiques. autode.sk/3tyDxy1
quand une animation avec vue éclatée a été créée, on peut utiliser celle-ci dans dessin/dessin à partir de l'animation.
Exporter
exporter au format:
PDF= exporte les plans sélectionnés au format pdf (alternative pour la version personnelle, a partir de fichier , imprimer la page (ctrl P) pour imprimante choisir Microsoft print to pdf au autre imprimante électronique.
DWG format Autocad
DXF format utilisé pour la découpe CN (on peut exporter une esquisse directement en DXF en clic droit sur l'esquisse dans le navigateur)
CSV Format pour sauver les listes au format excell
on ne peut pas exporter au format dessin original f2d.
Ce pas à pas présente un projet en cours de réalisation.

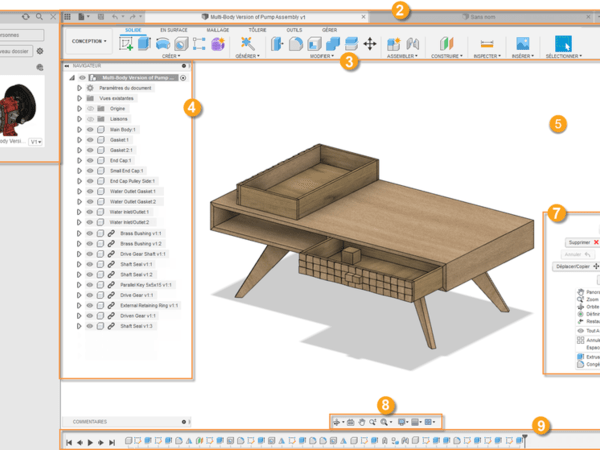
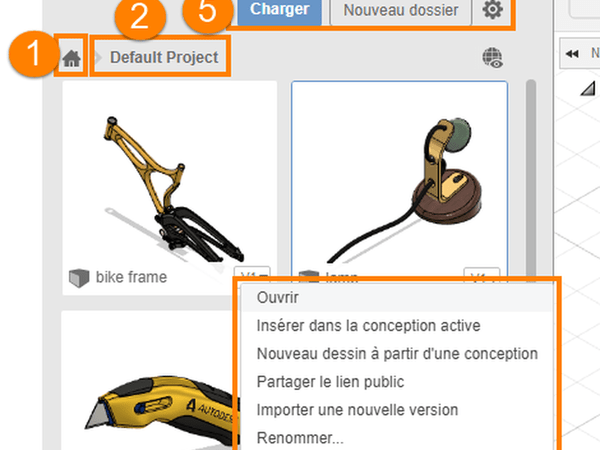
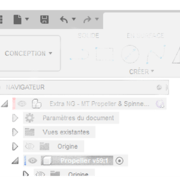
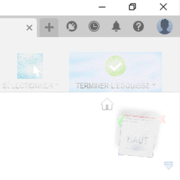
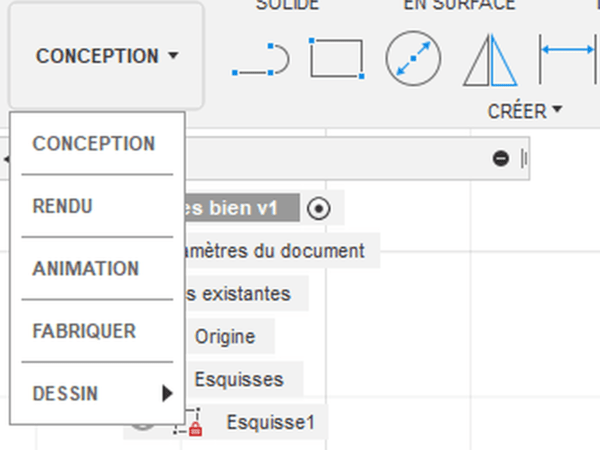
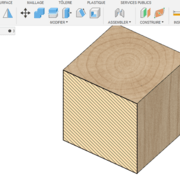
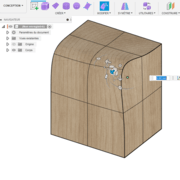
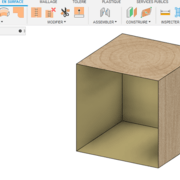
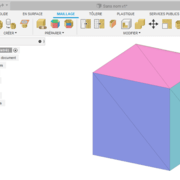
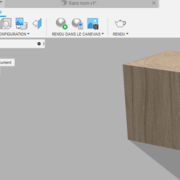
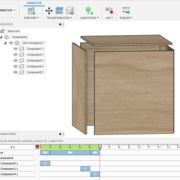
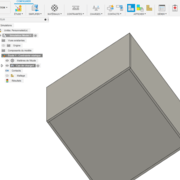
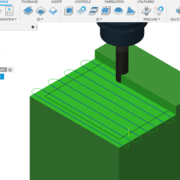
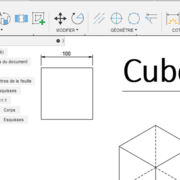
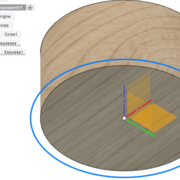
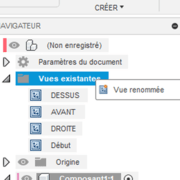
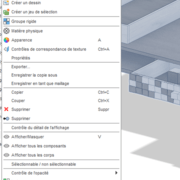
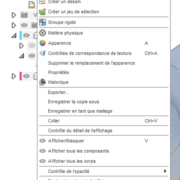
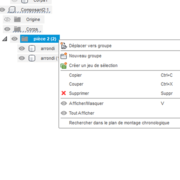
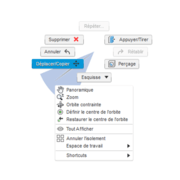
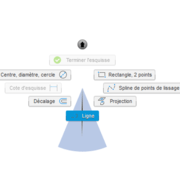
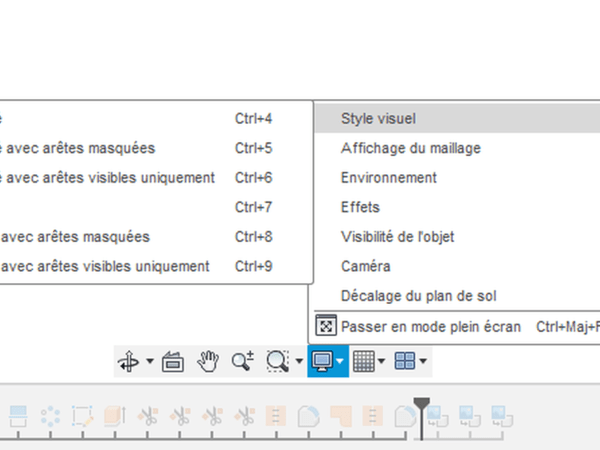
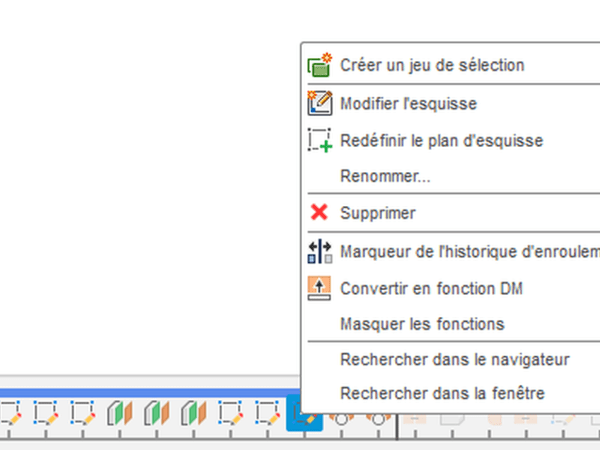
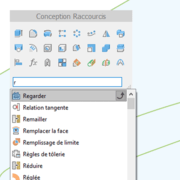
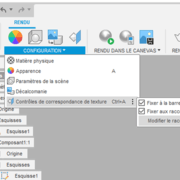
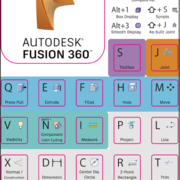

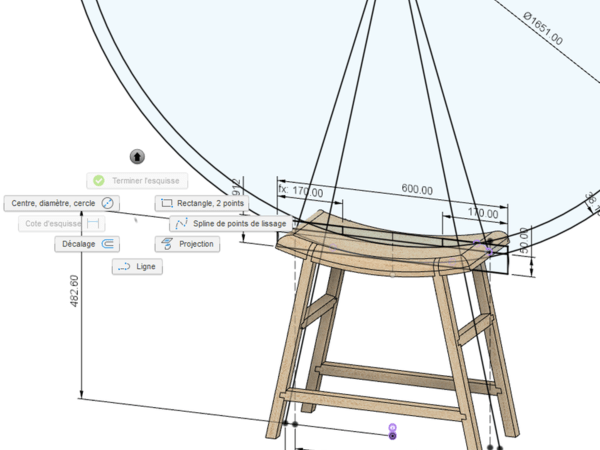
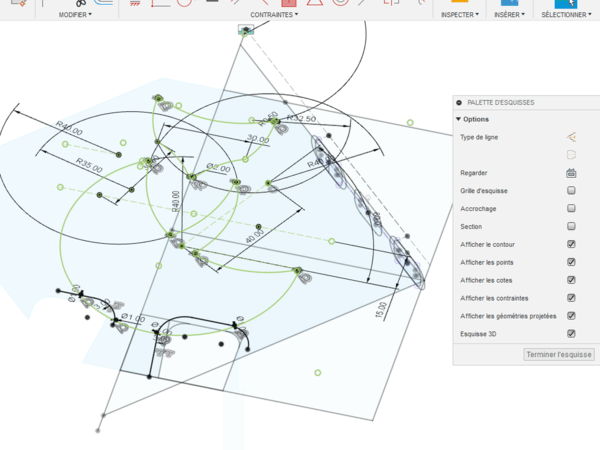
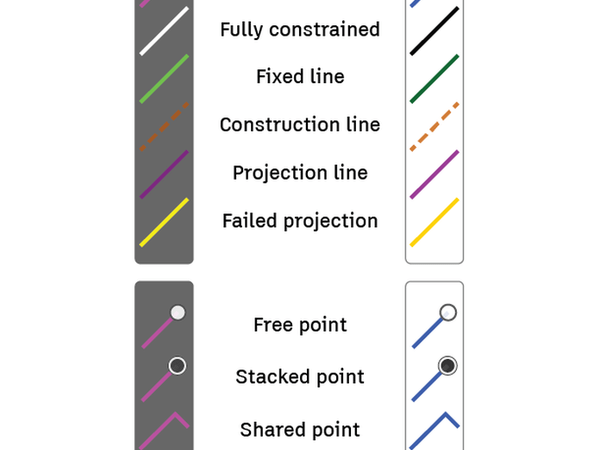
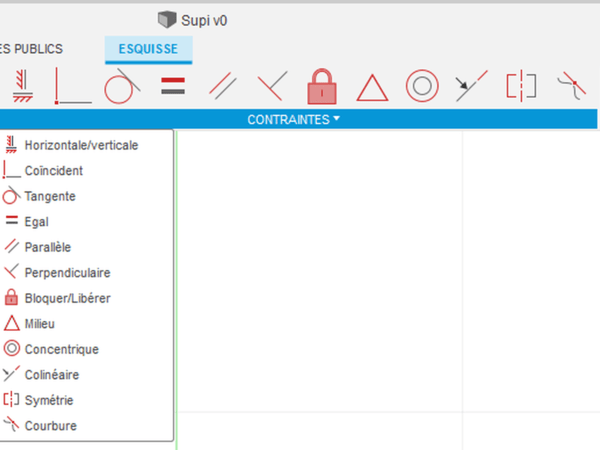
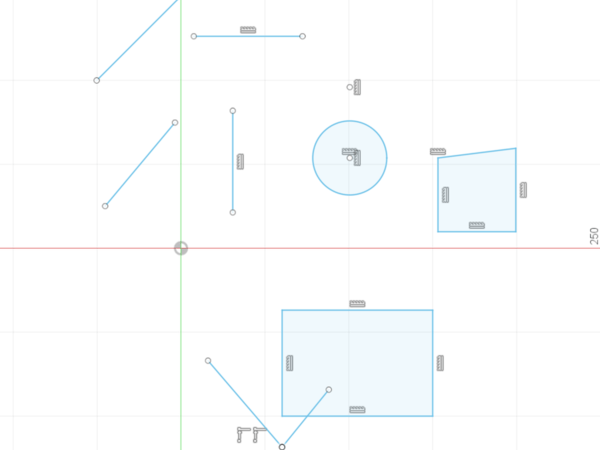
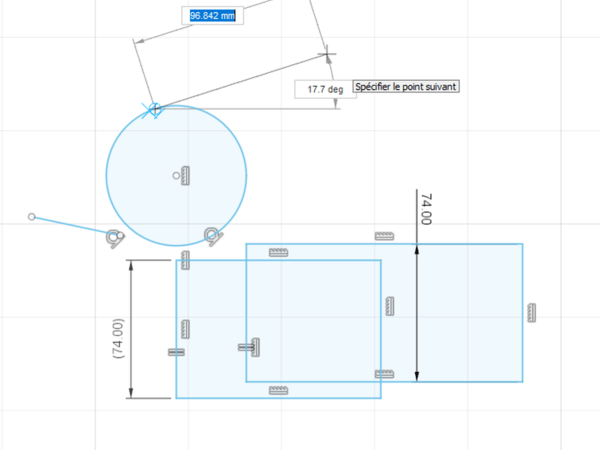
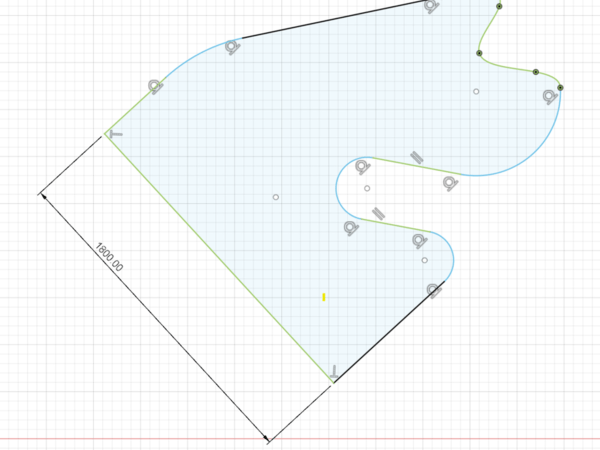
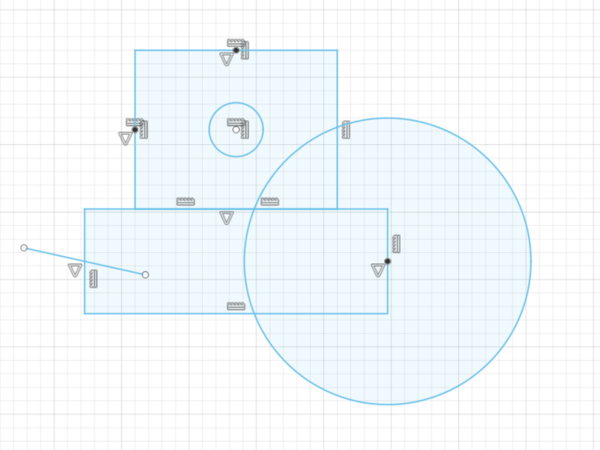
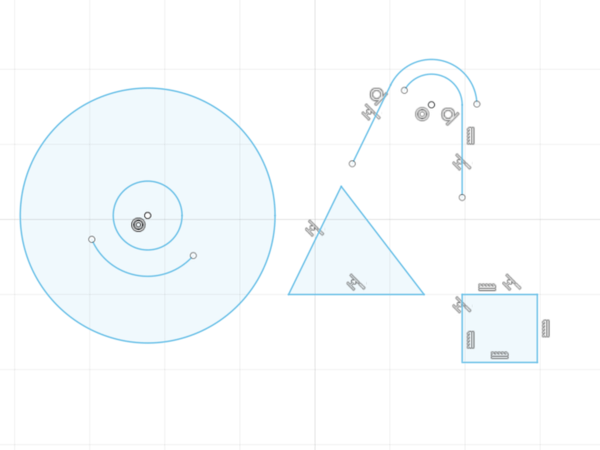
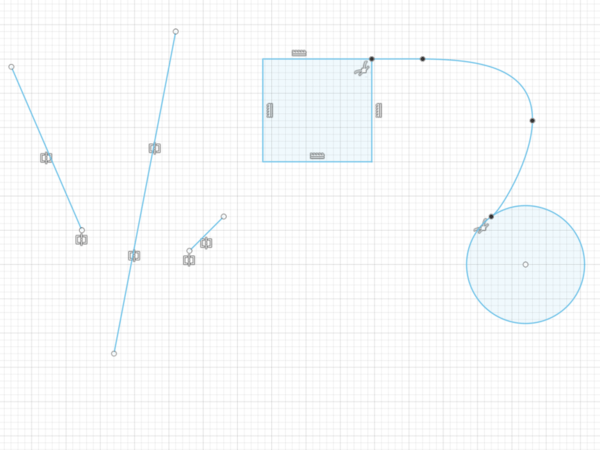
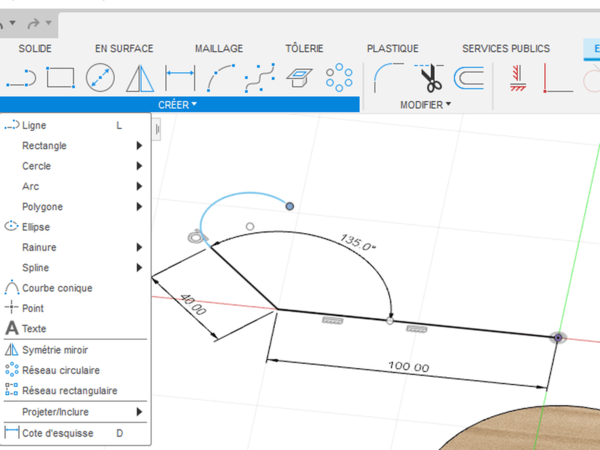
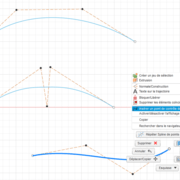
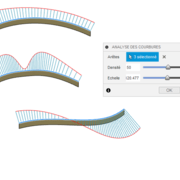
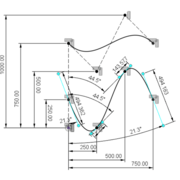
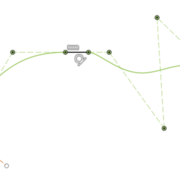
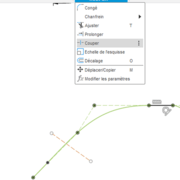
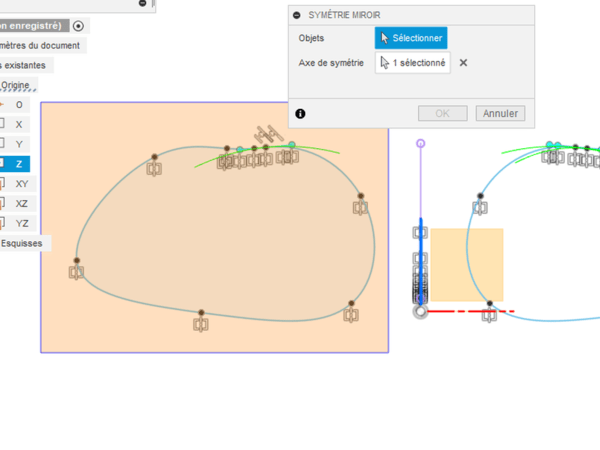
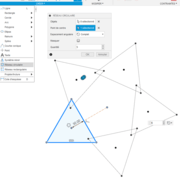
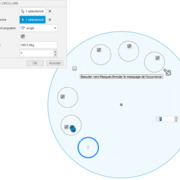
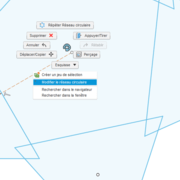
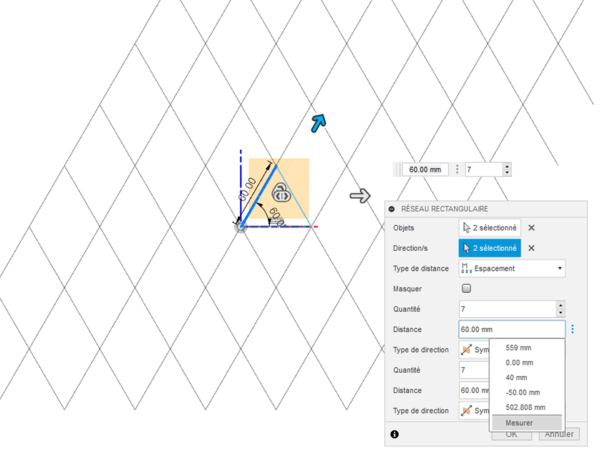
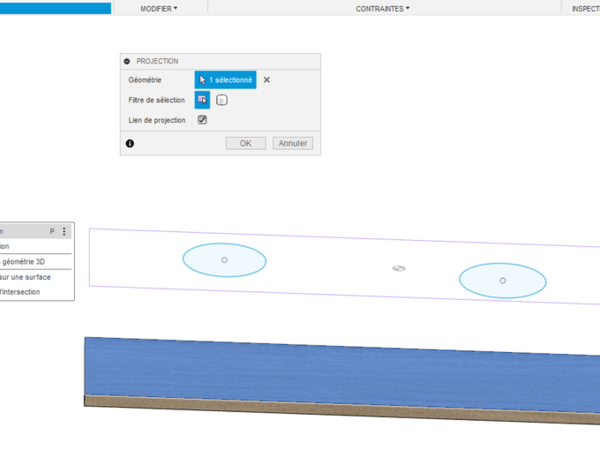
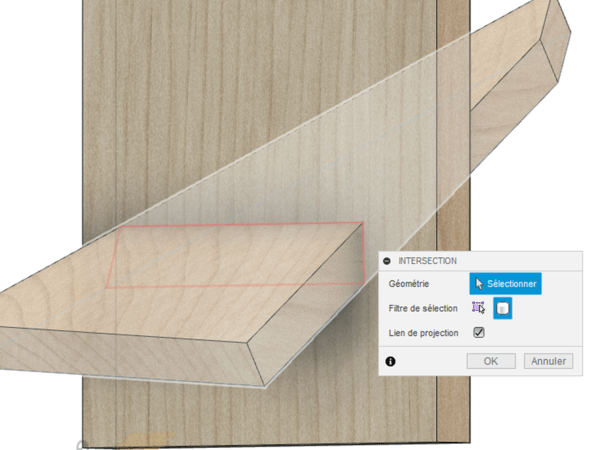
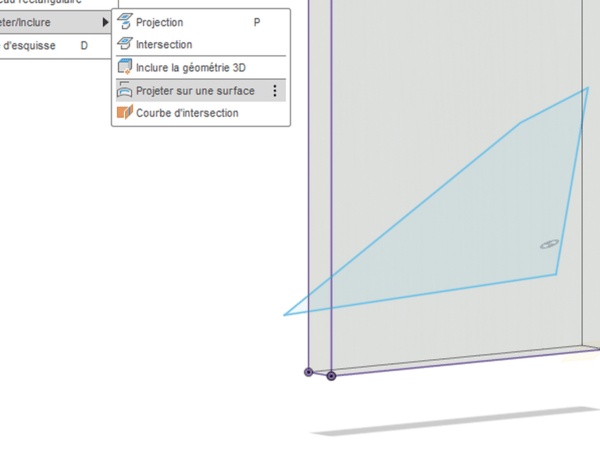
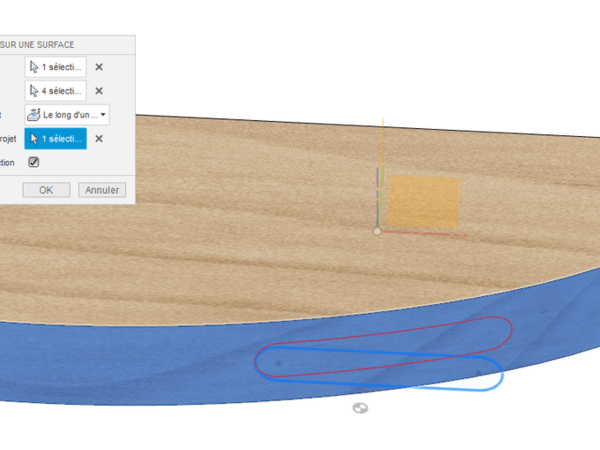
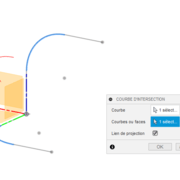
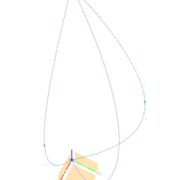
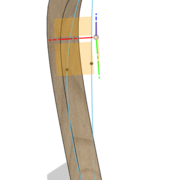
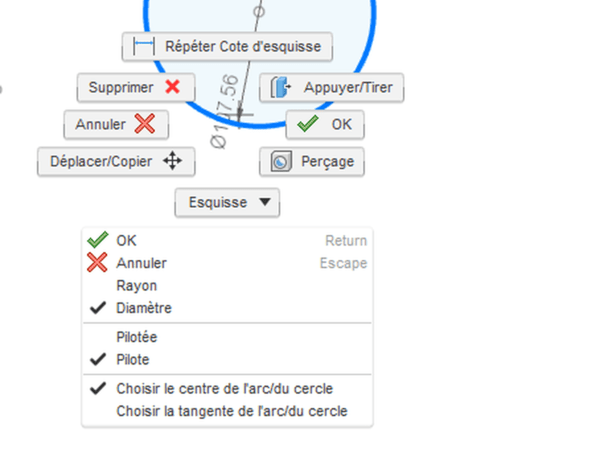
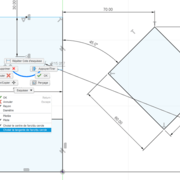
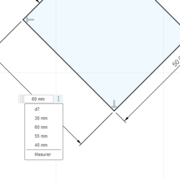
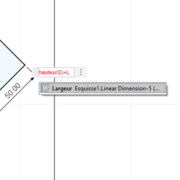
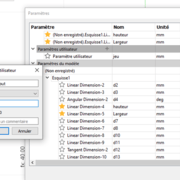
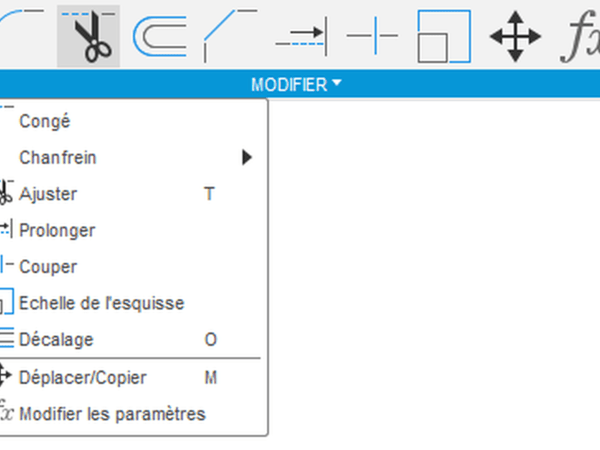
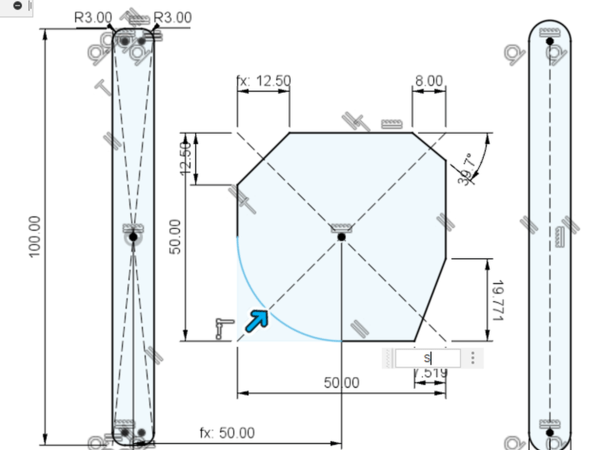
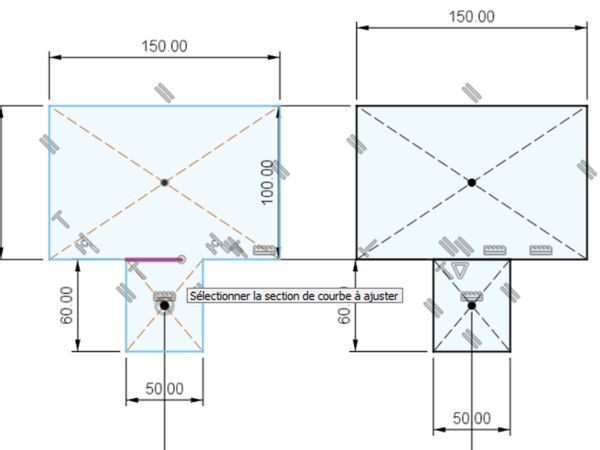
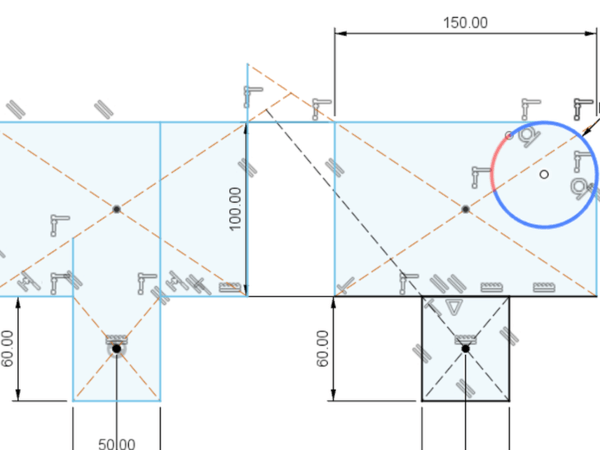
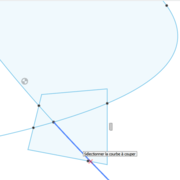
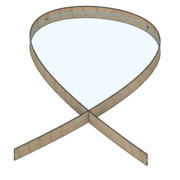
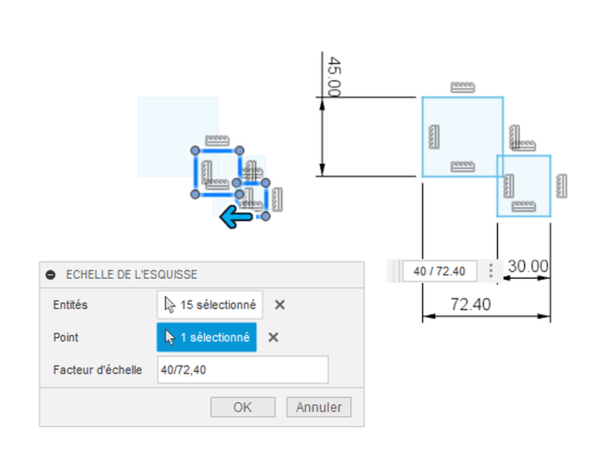
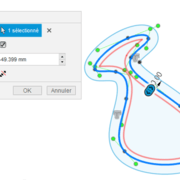
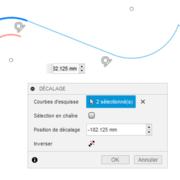
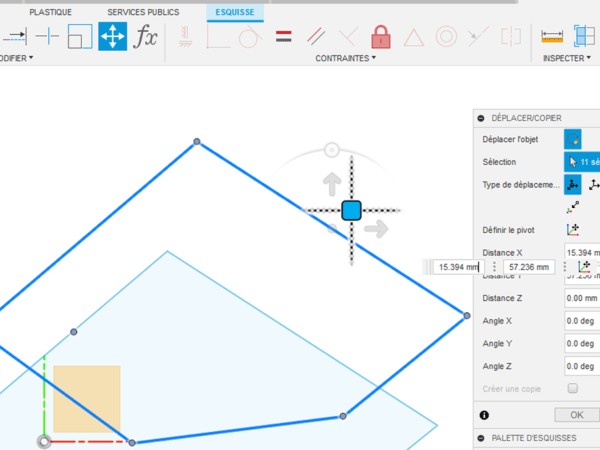
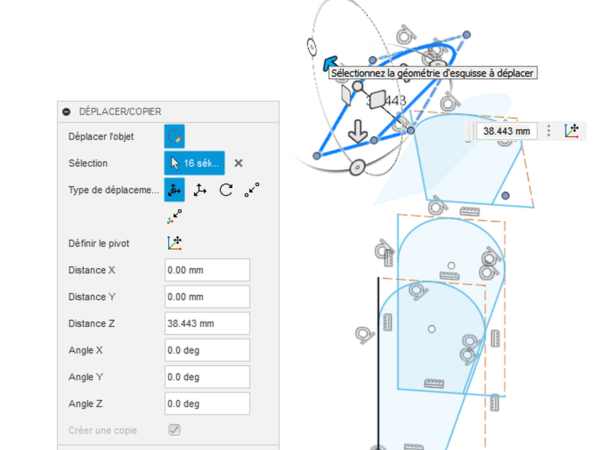
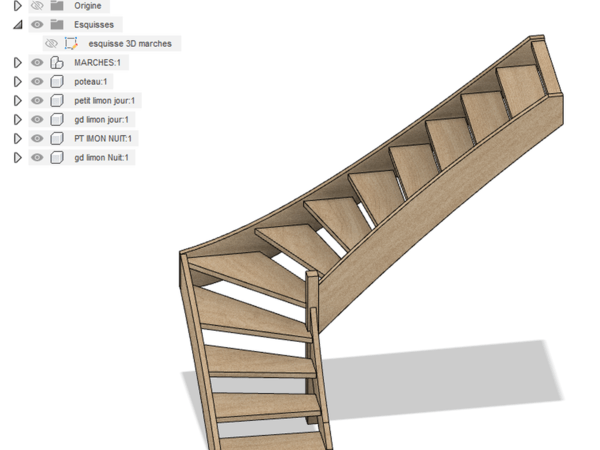
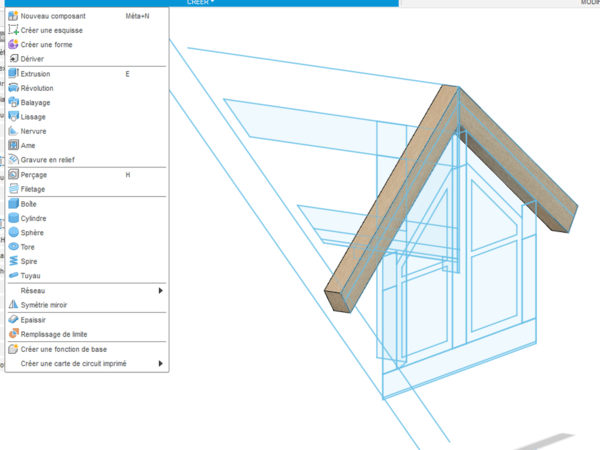
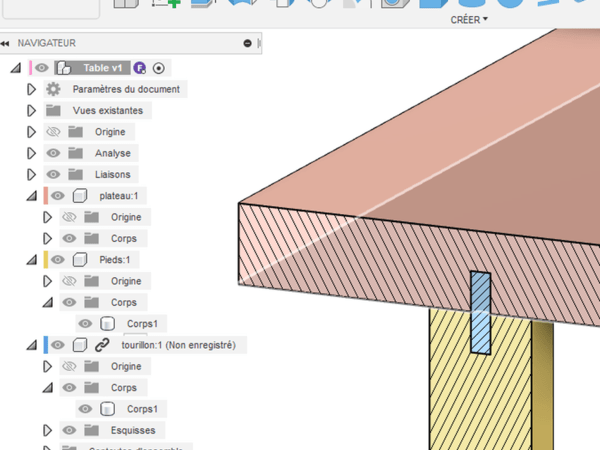
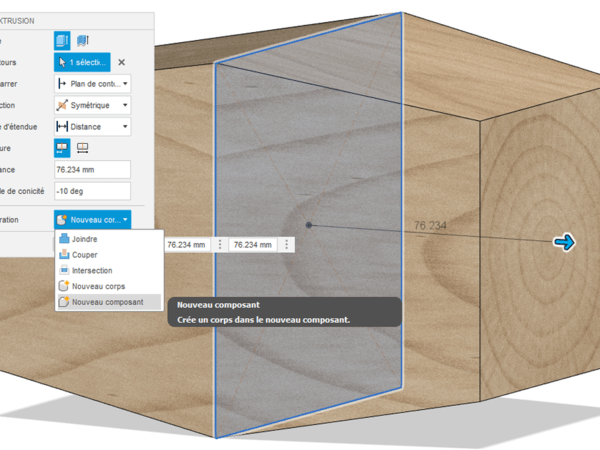
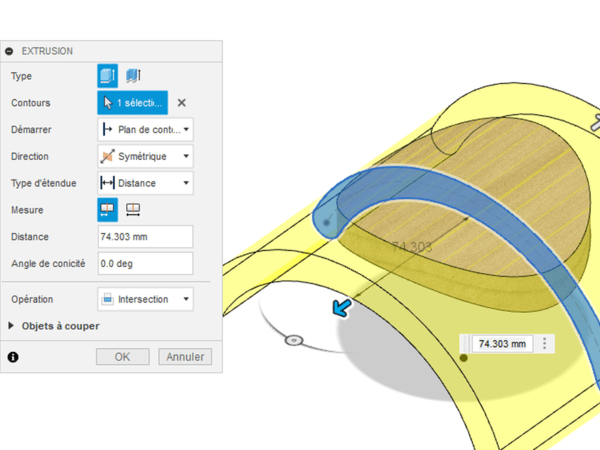
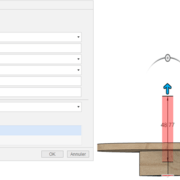
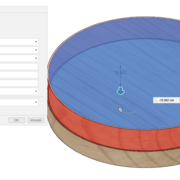
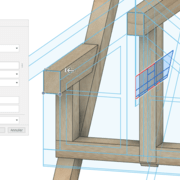
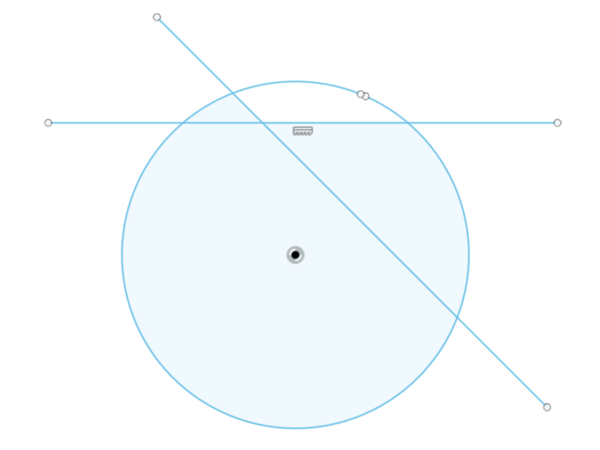
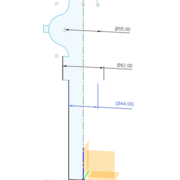
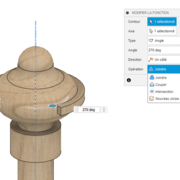
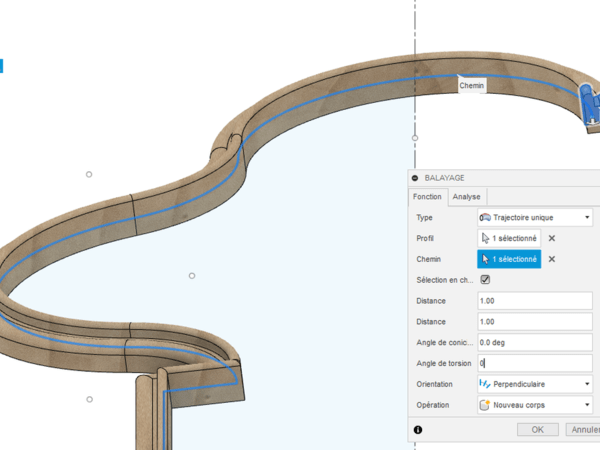
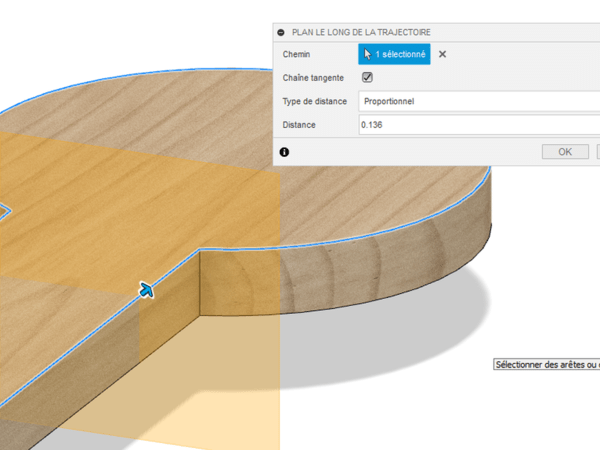
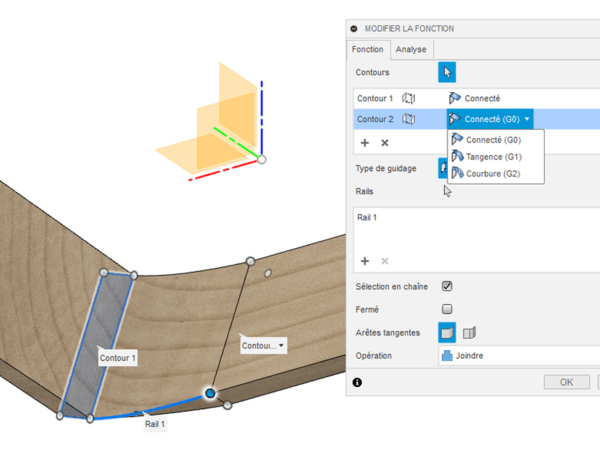
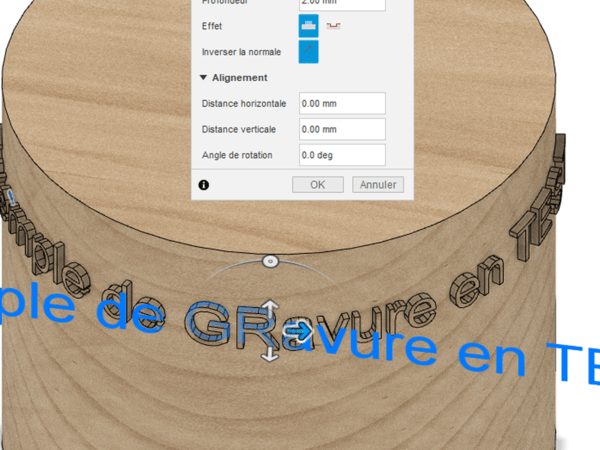
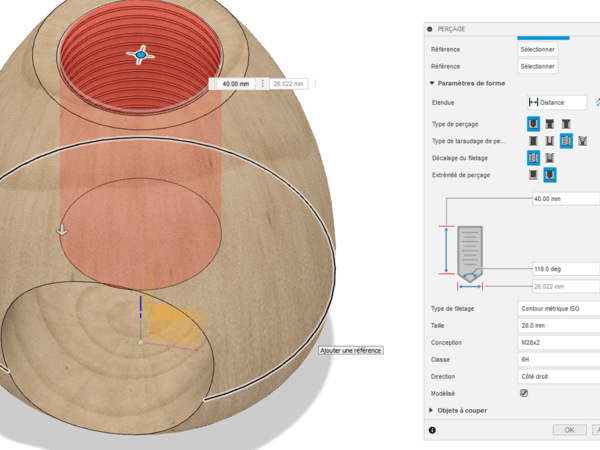
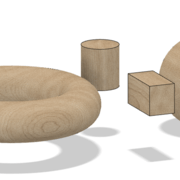
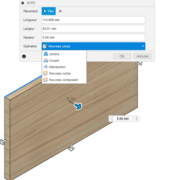
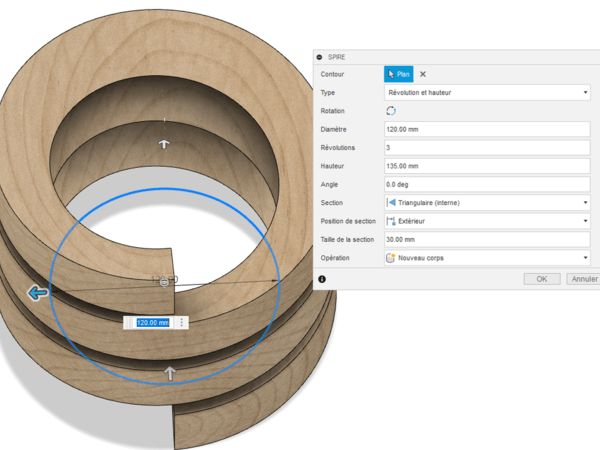
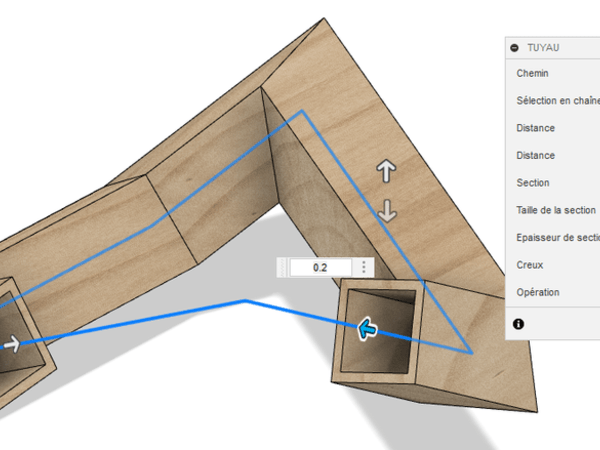
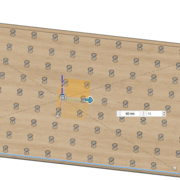
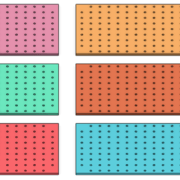
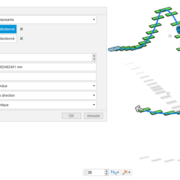
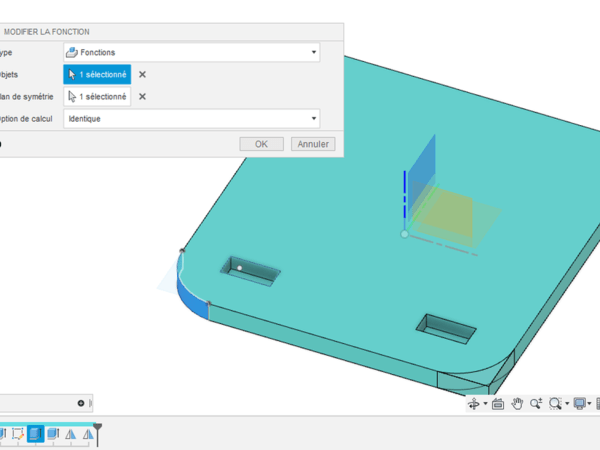
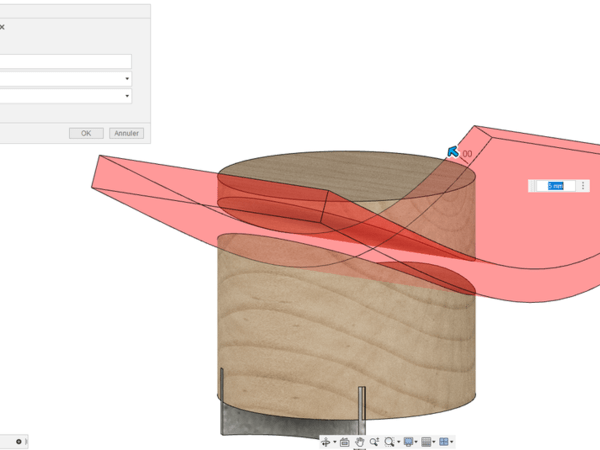
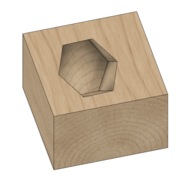
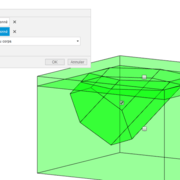
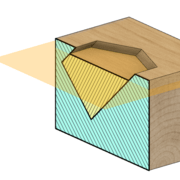
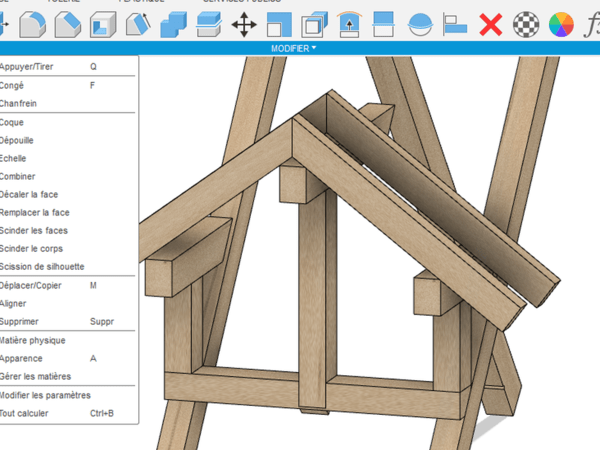
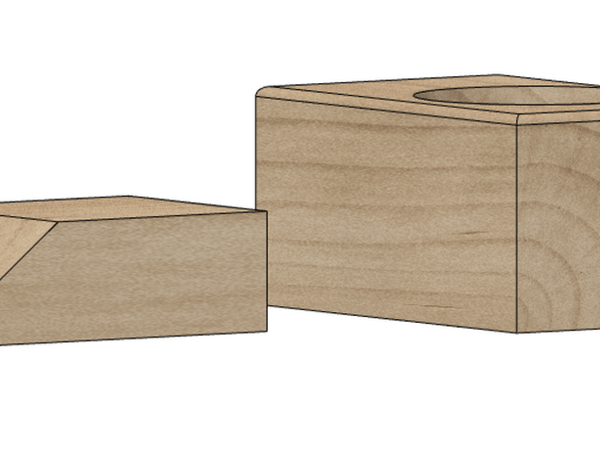
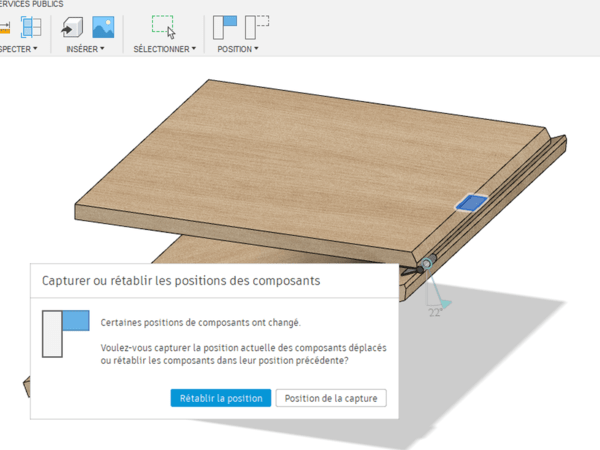
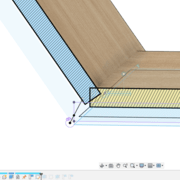
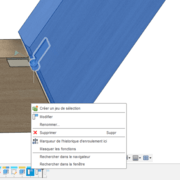
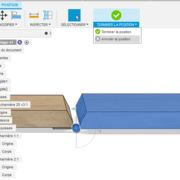
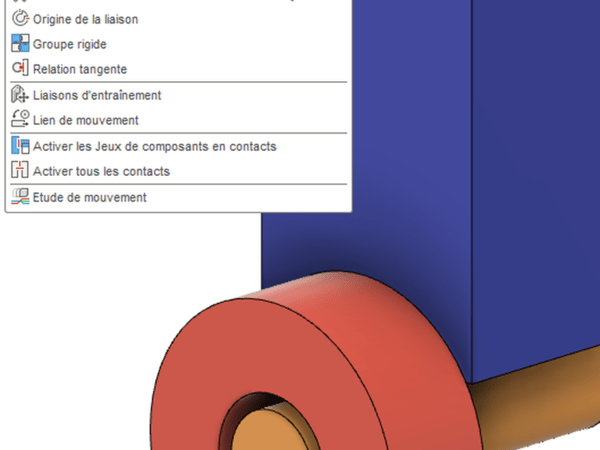
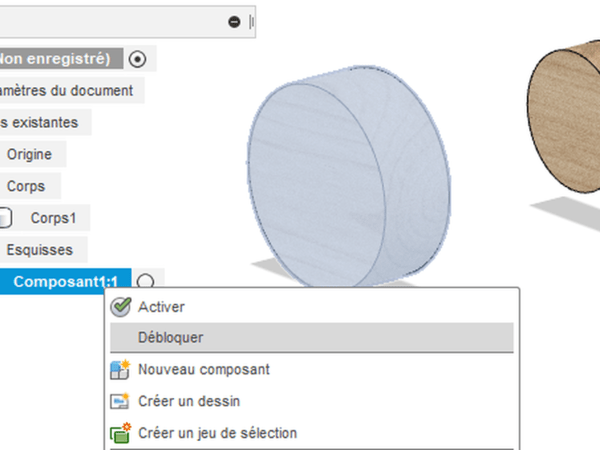
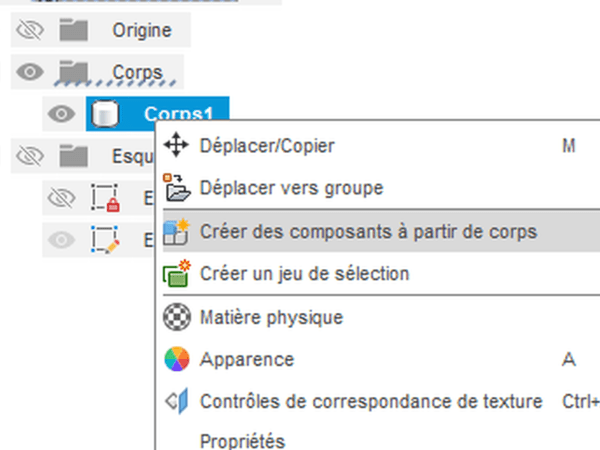
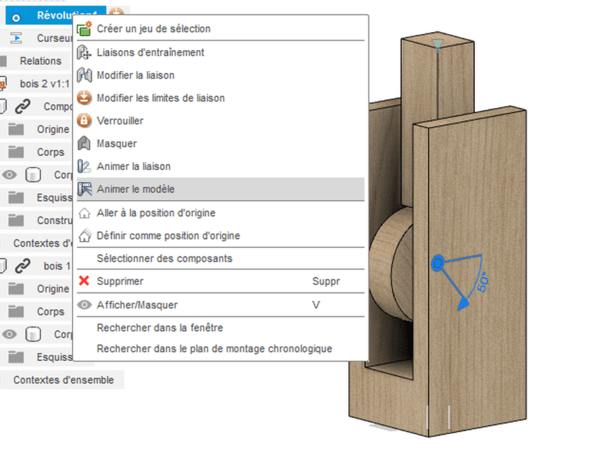
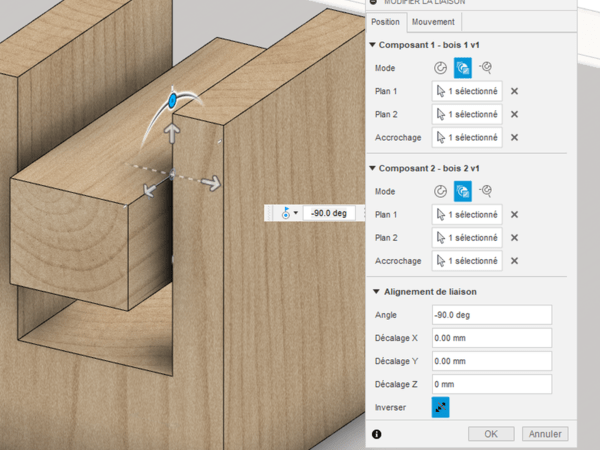
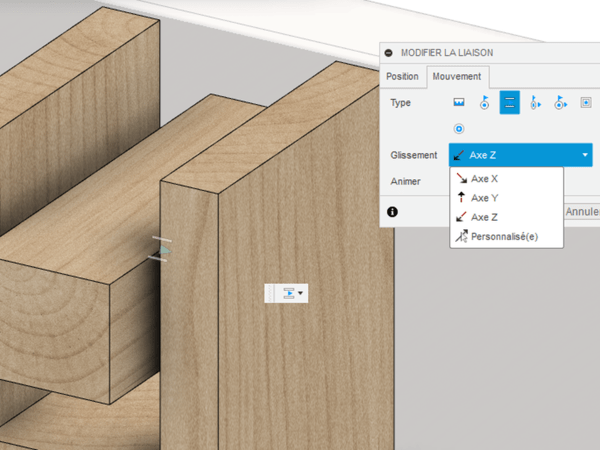
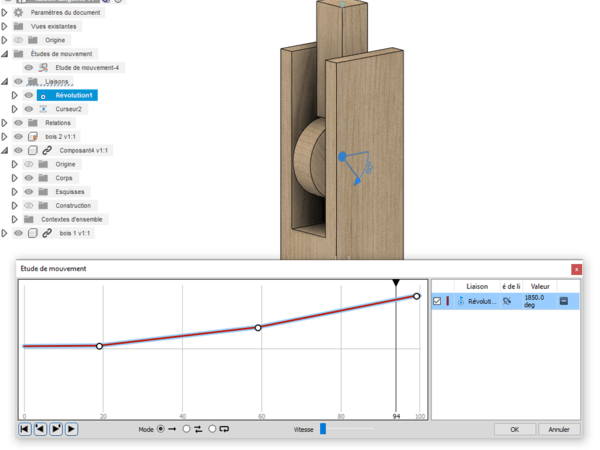
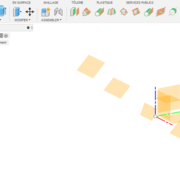
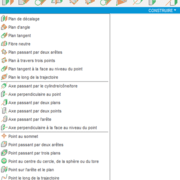
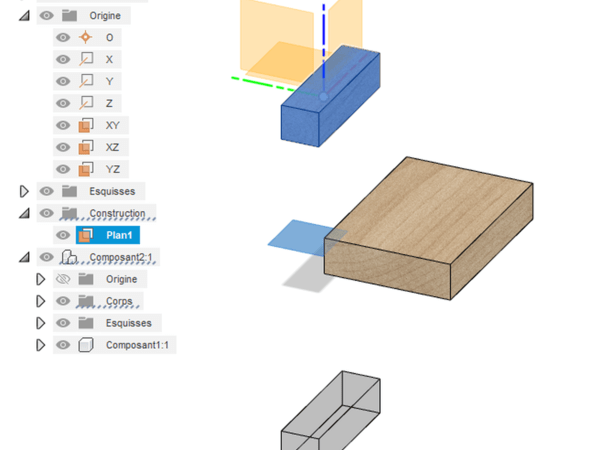
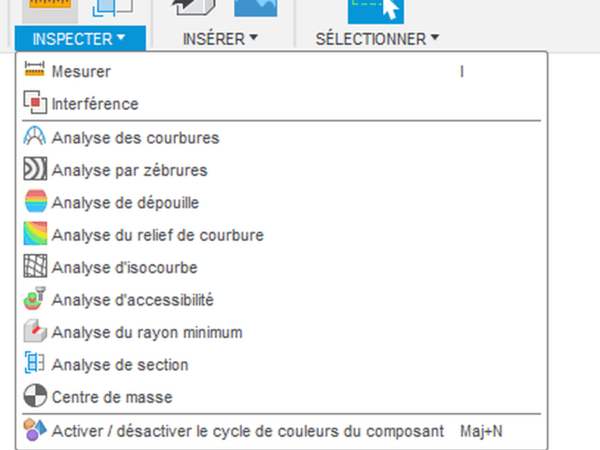
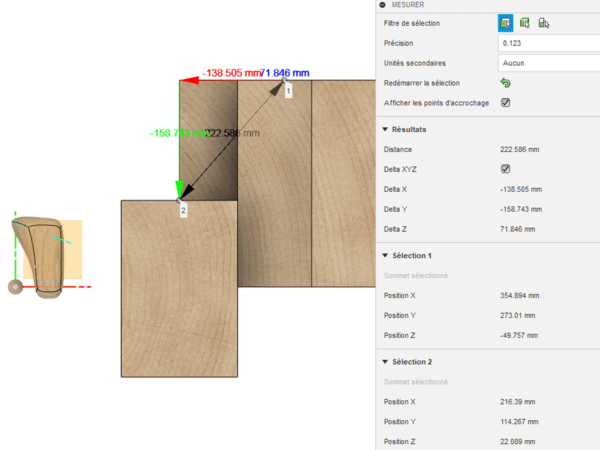
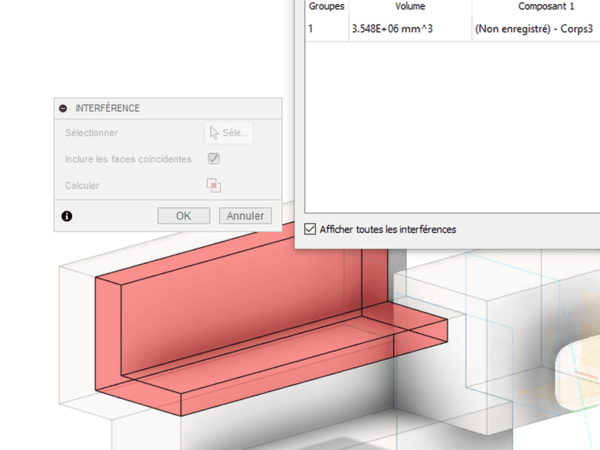
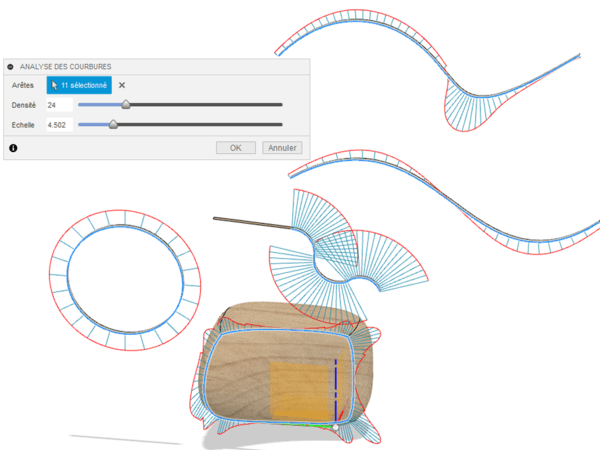
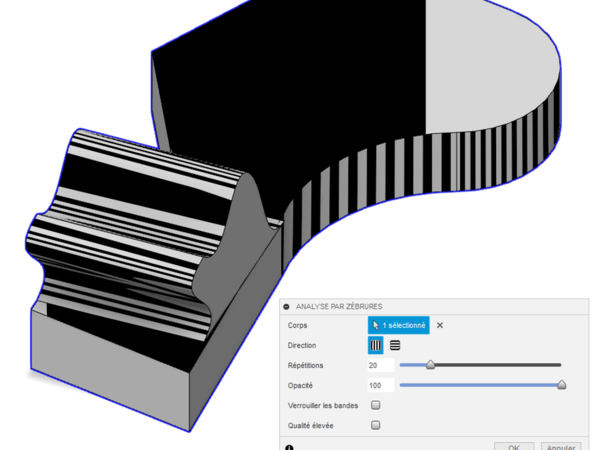
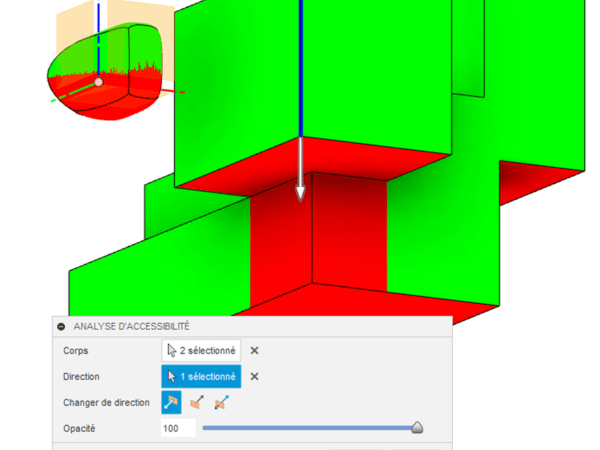
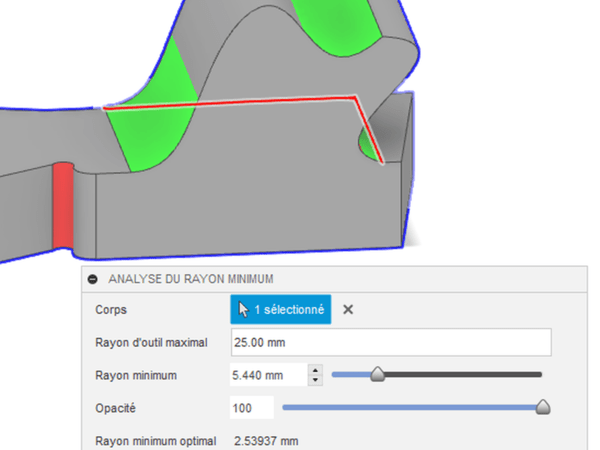
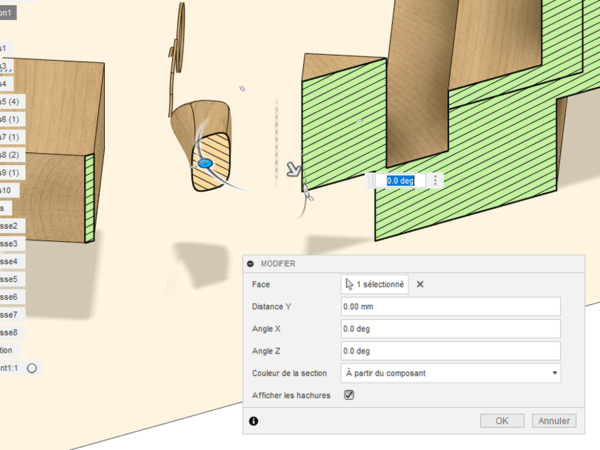
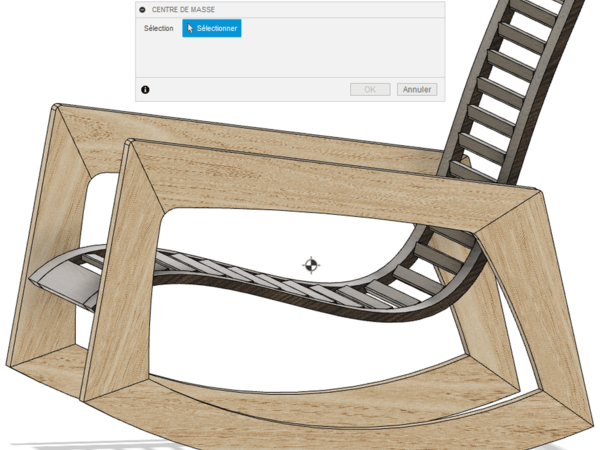
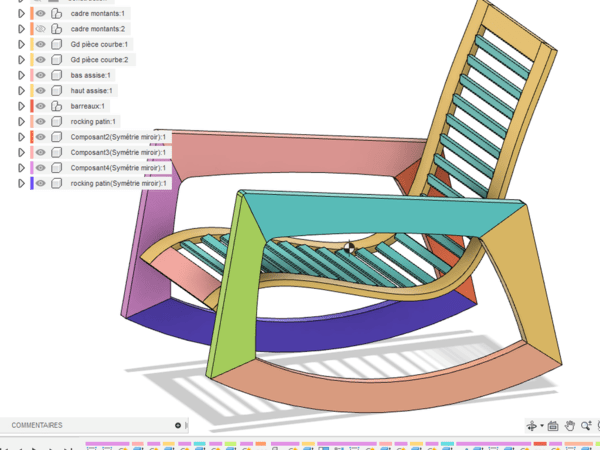
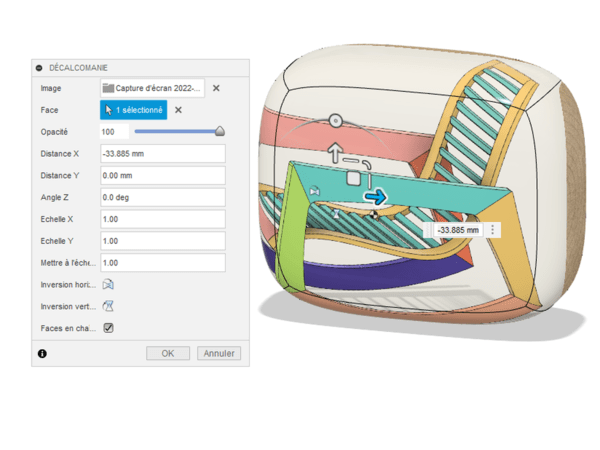
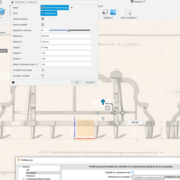
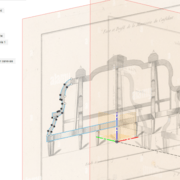
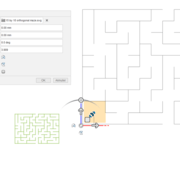
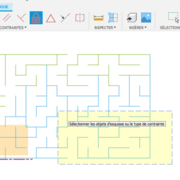
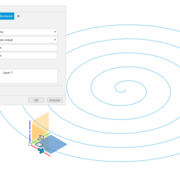
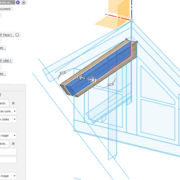
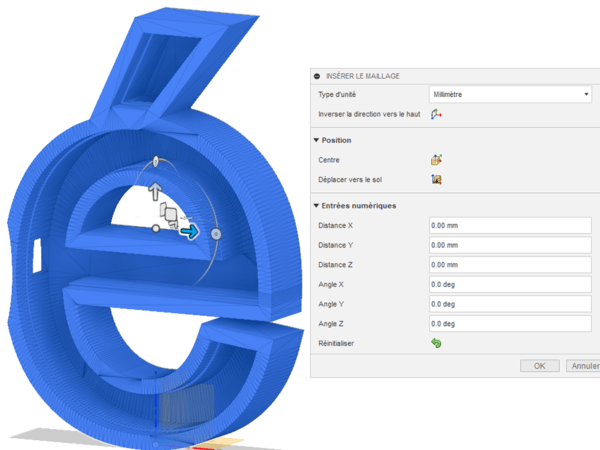
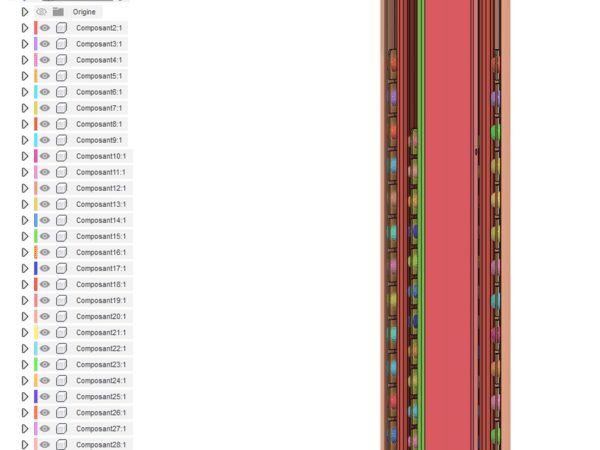
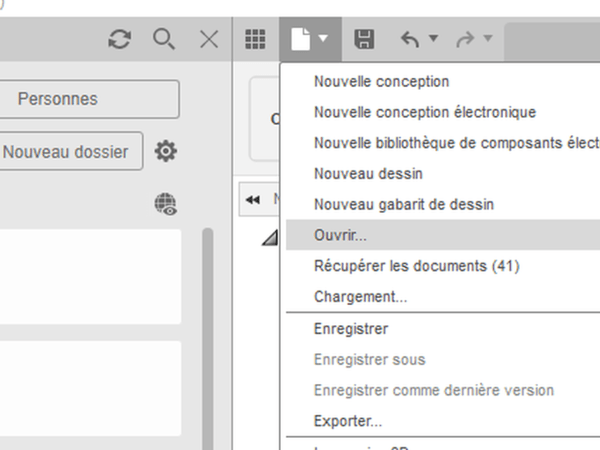
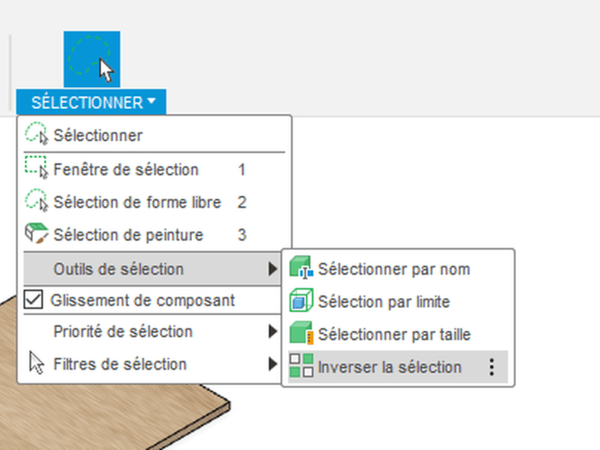
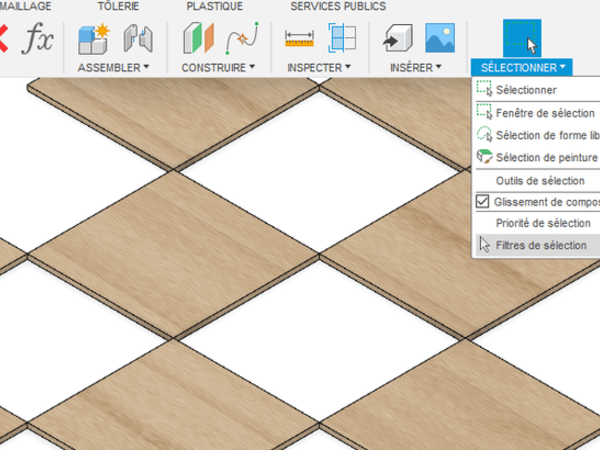
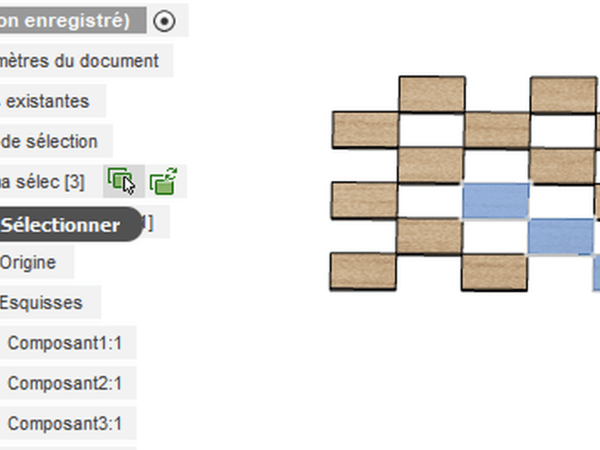
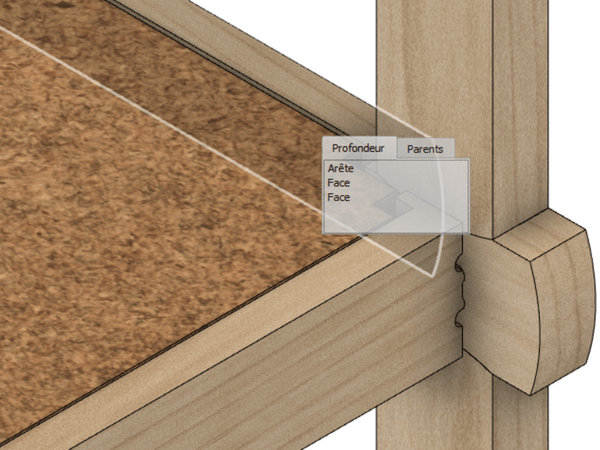
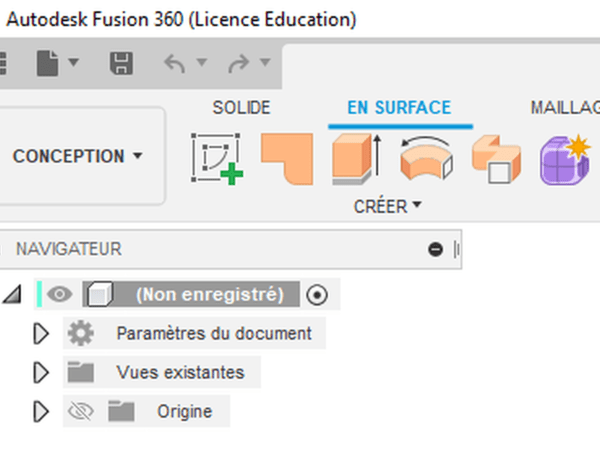
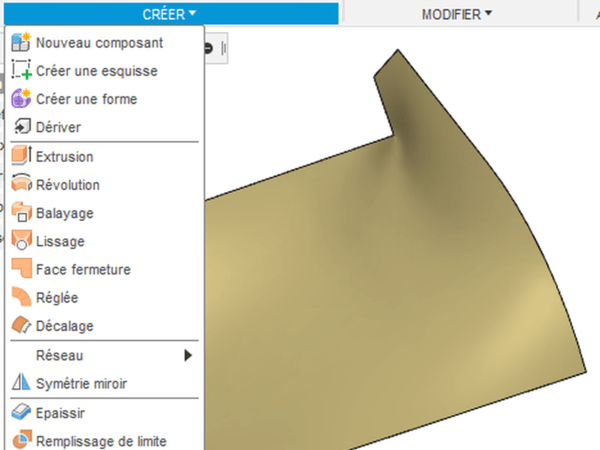
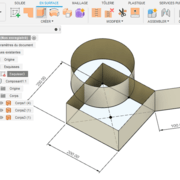
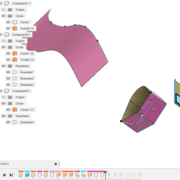
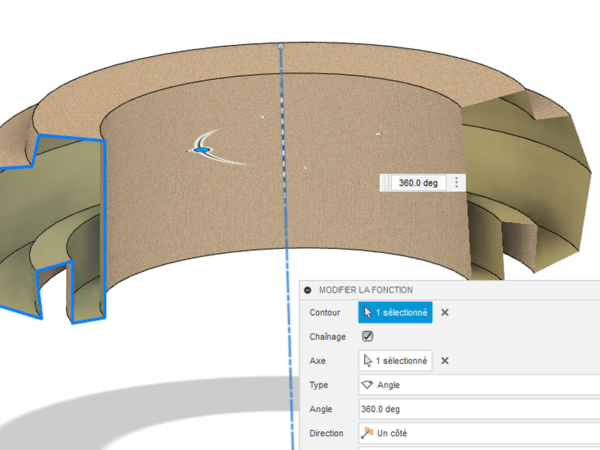
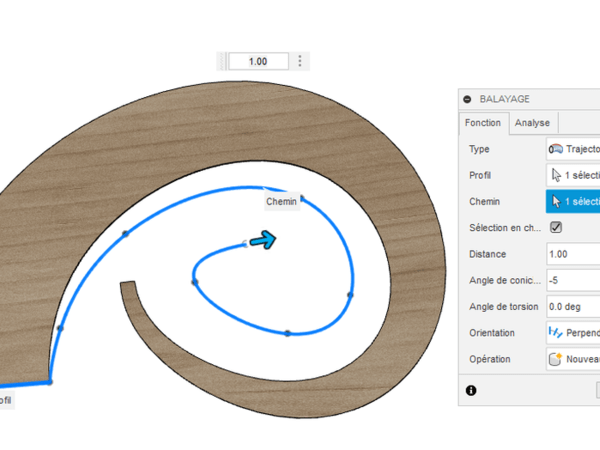
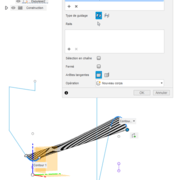
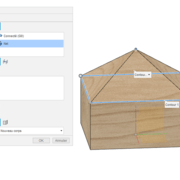
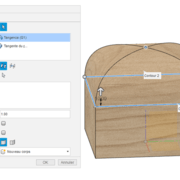
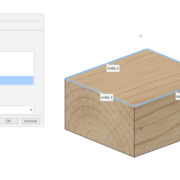
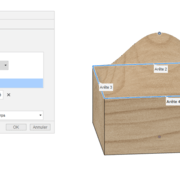
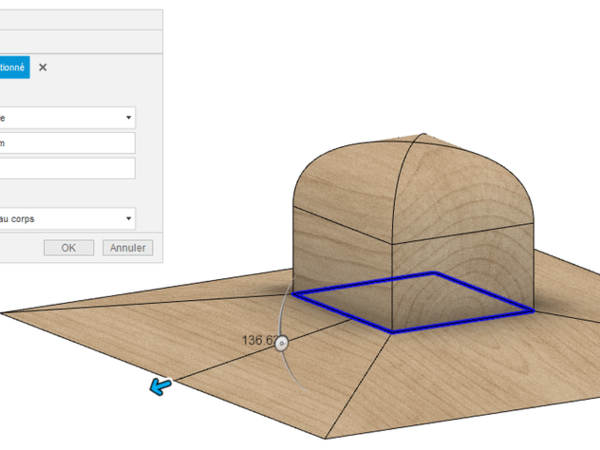
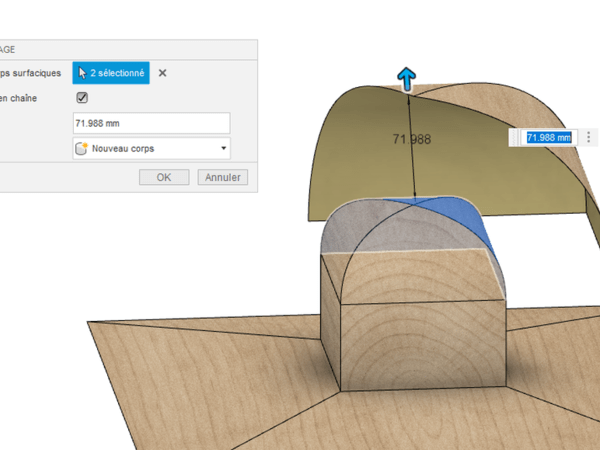
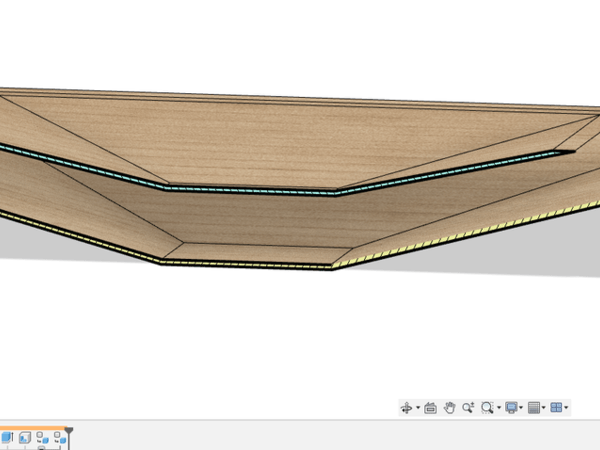
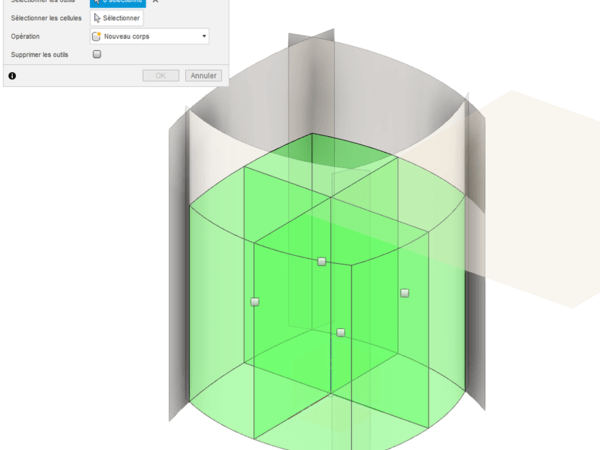
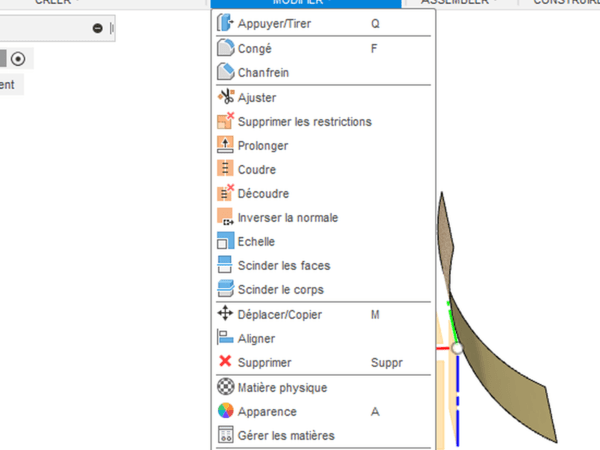
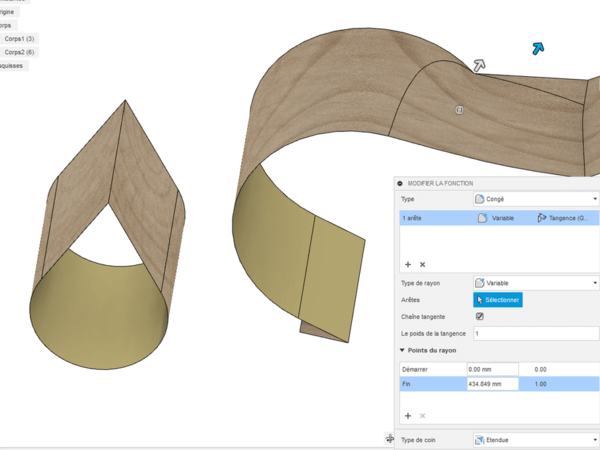
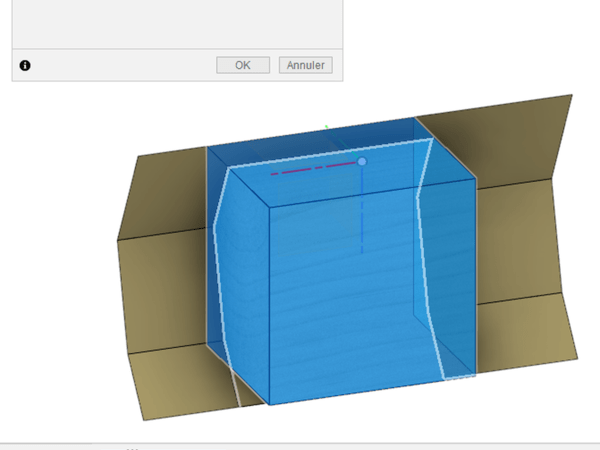
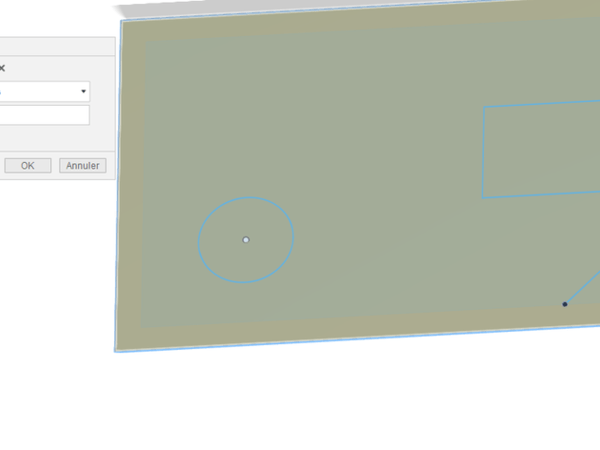
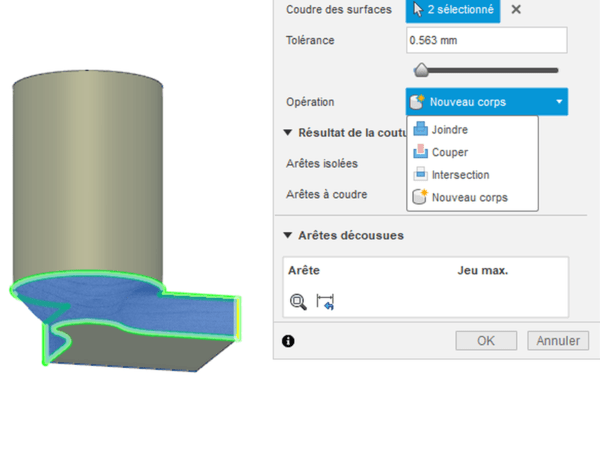
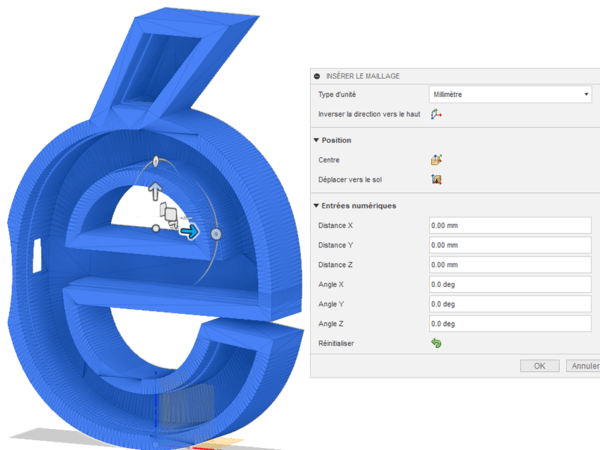
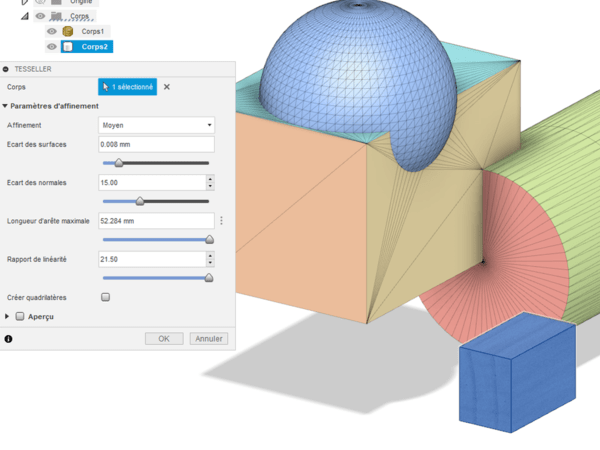
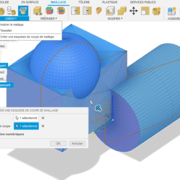
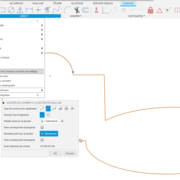
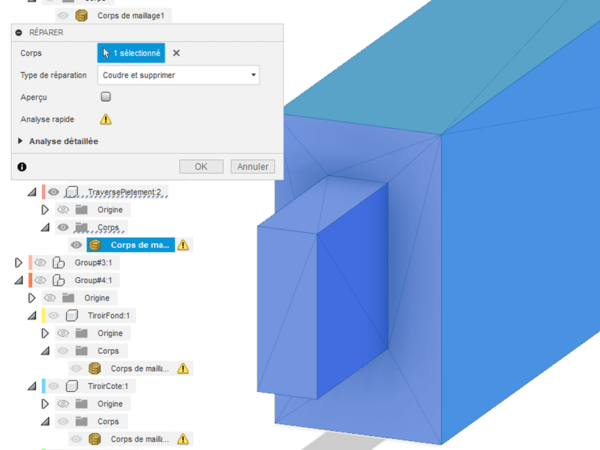
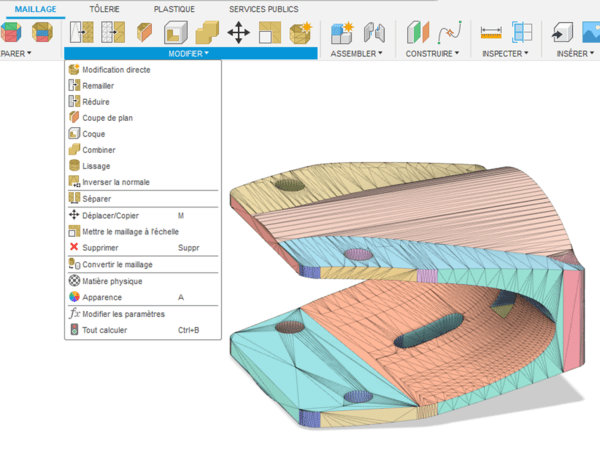
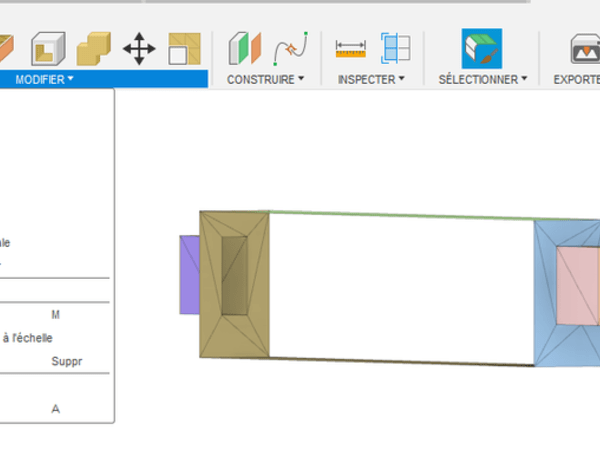
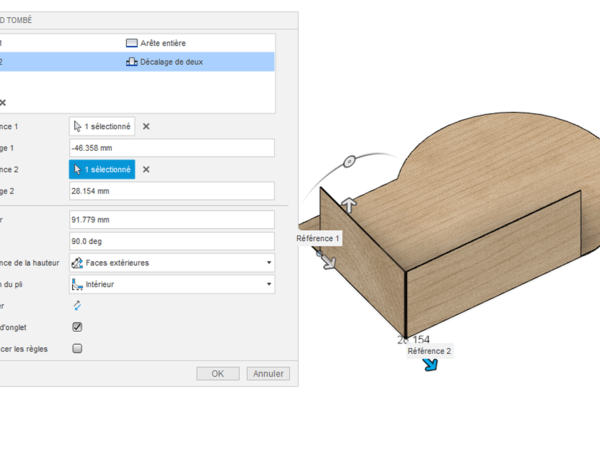
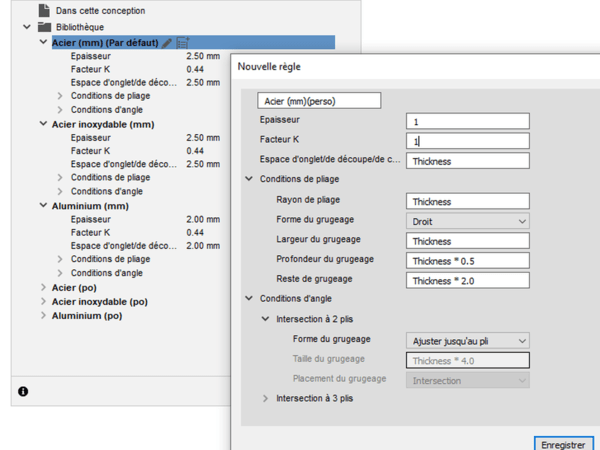
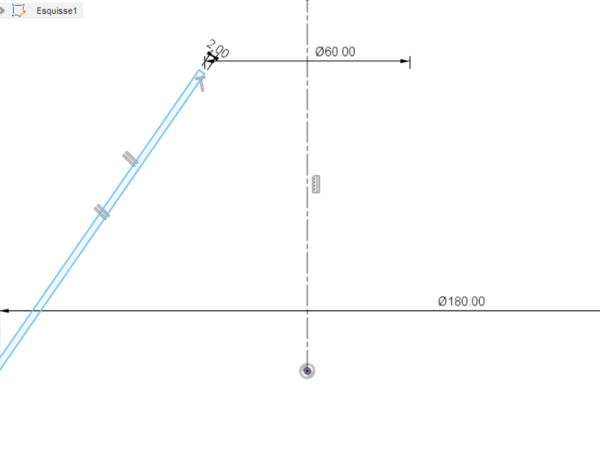
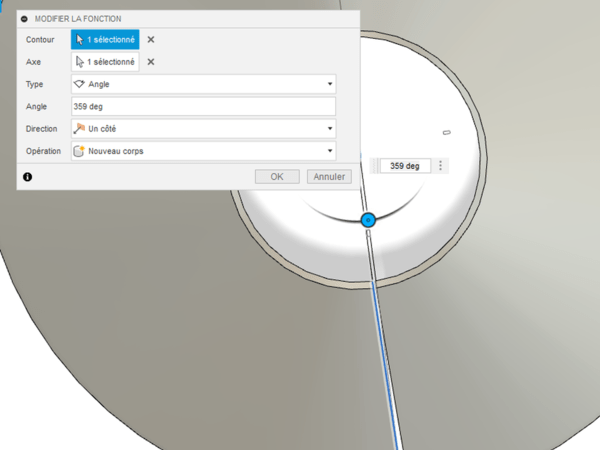
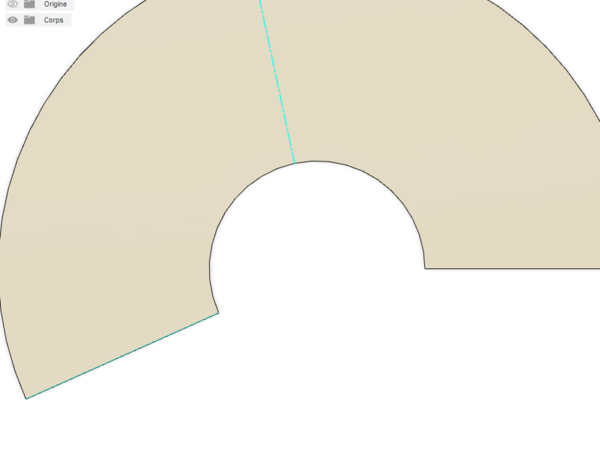
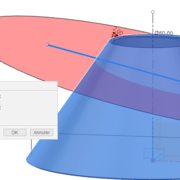
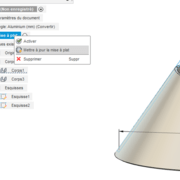
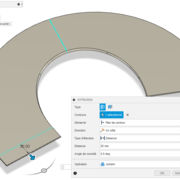
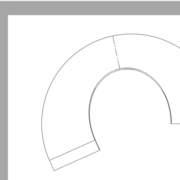
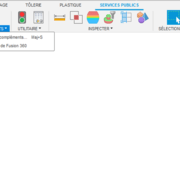
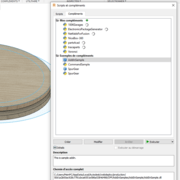
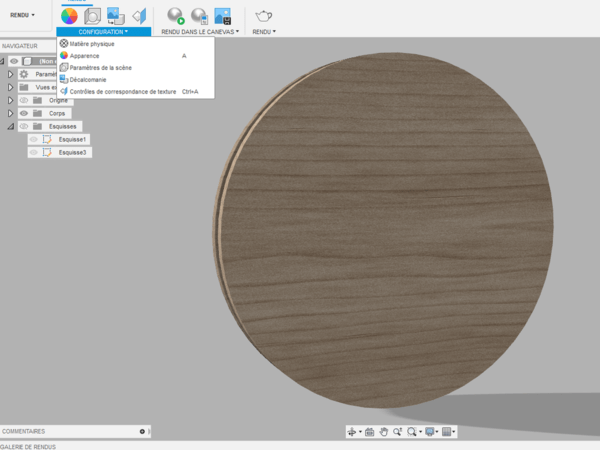
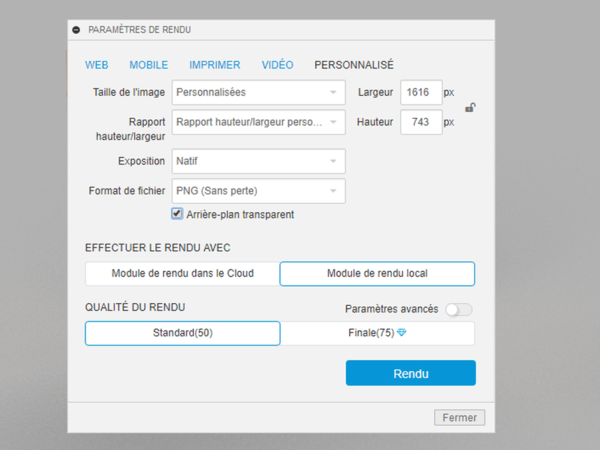
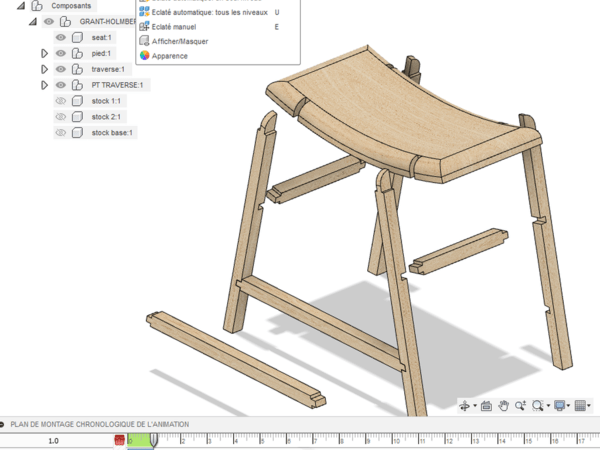
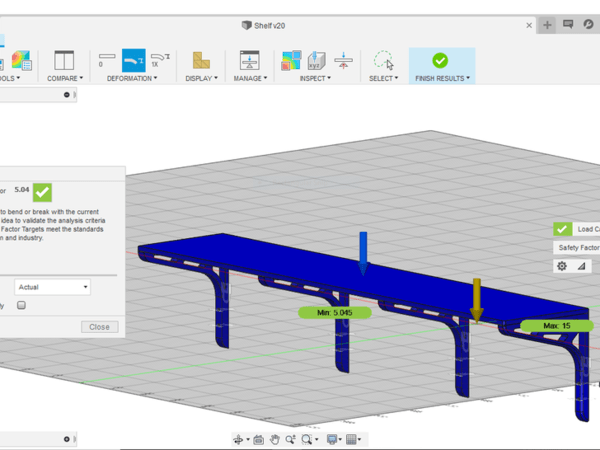
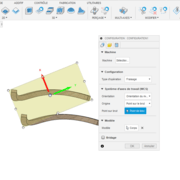

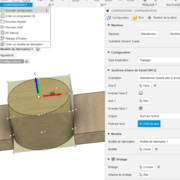
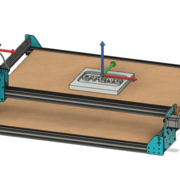
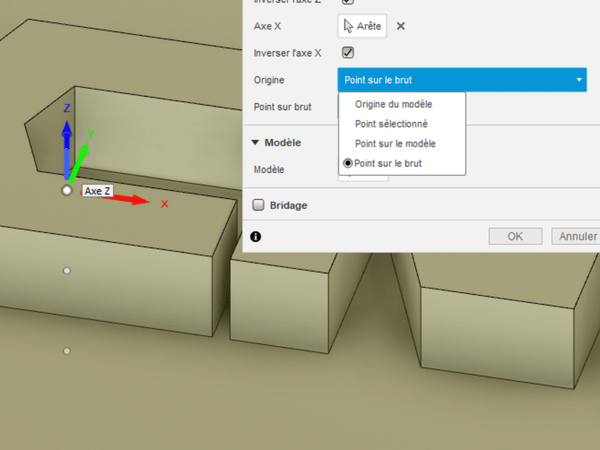
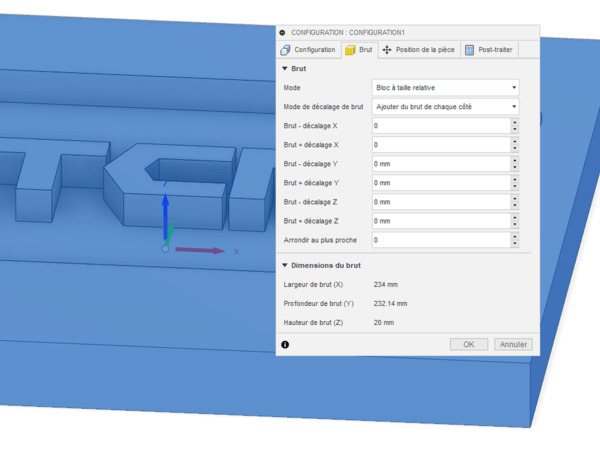
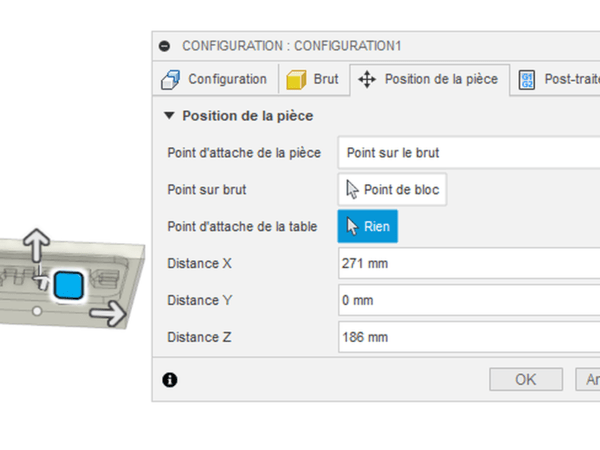
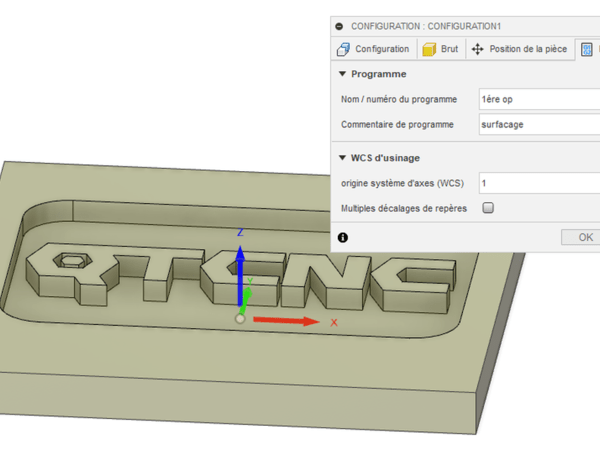
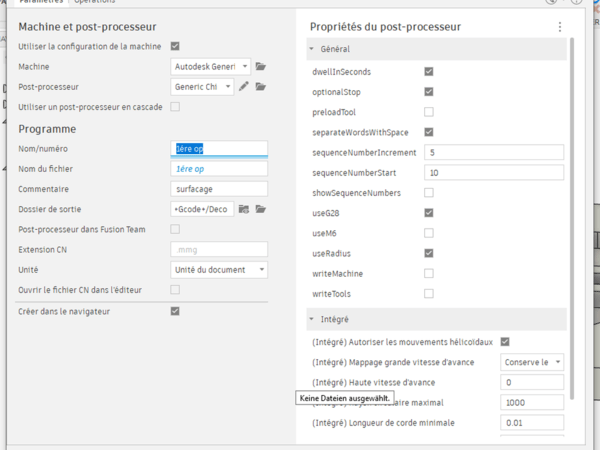
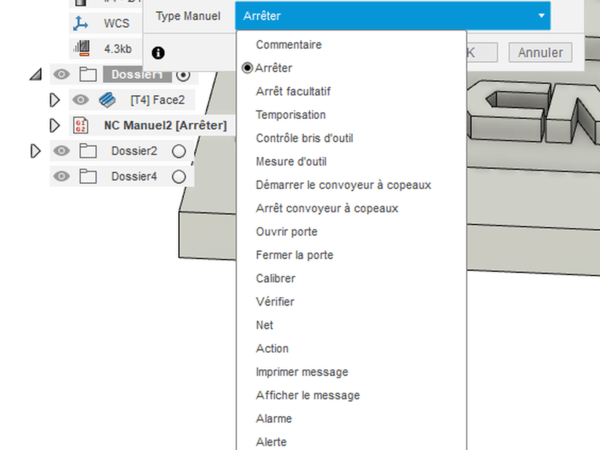

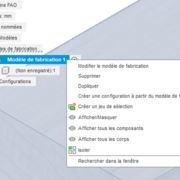
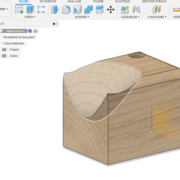
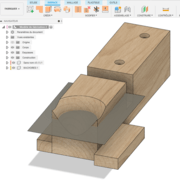
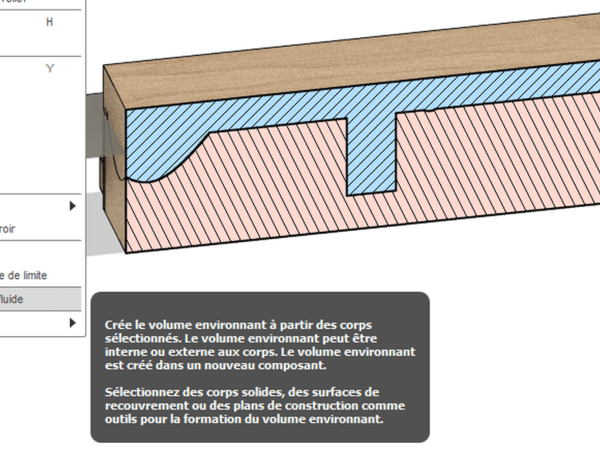
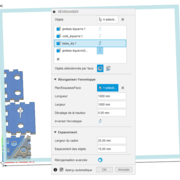
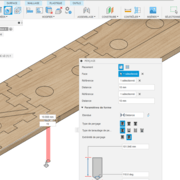
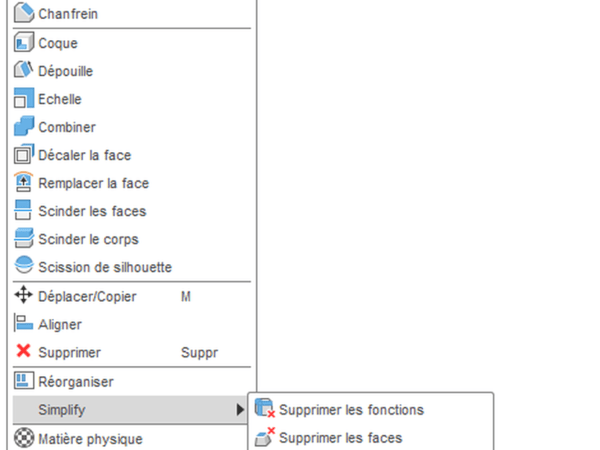
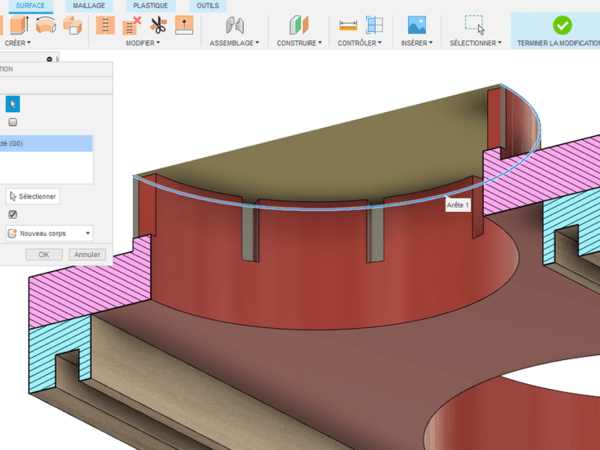
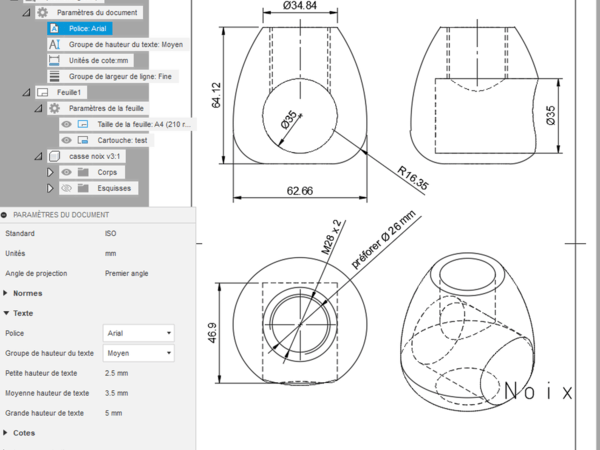
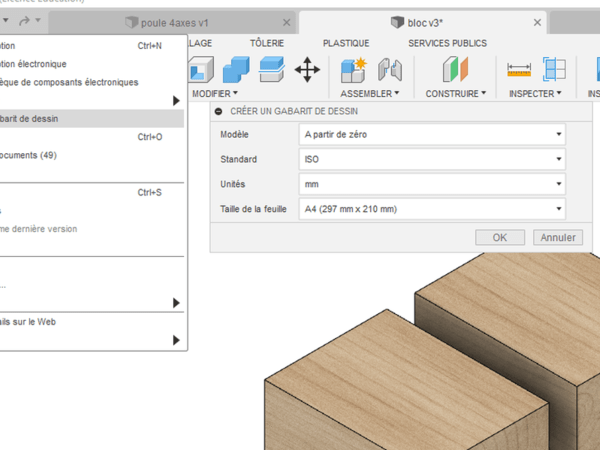
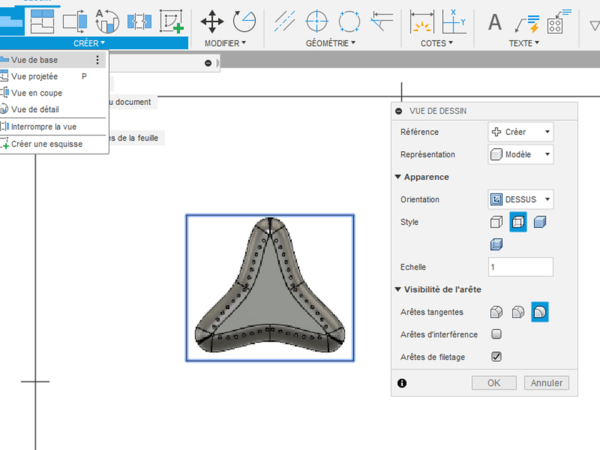
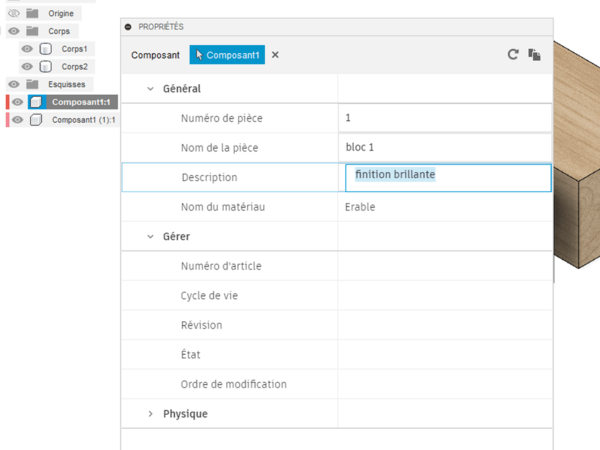

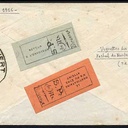

Discussions
Bonjour à vous, je voulais vous remercier pour ce magnifique site;)
Et pour vous demander si vous avez des conseils pour faire des plans 2d a partir de dessin 3d. J'ai vu qu'il existait slicer pour fusion mais j'ai essayé de le télécharger cela ne marche pas. Jaimerai faire des plan 2d exemple squelette de dinosaure en bois. Metci
je crois qu'il y a moyen de faire tourner slicer même si il n'est plus supporté ou mis a jour (se renseigner sur des forums spécialisés pour l'instal nécessaire) aussinon avec Fusion ca peut fonctionner en reconstruisant chaque couche souhaitée mais un peu lourd si bcp de couches
Luban a une fonction prévue pour
Merci pour cet excellent tuto et très complet.
Si j'ai des étudiants qui cherchent à se former je les orienterais ici.
merci José Das Neves, essayant d'y voir plus clair, j'ai tenté de coucher sur le net ce qui ne me semblait pas évident , ca reste une usine à gaz mais je pense que c'est inhérent à la complexité du passage à l'informatique, les programmes plus simples sont incomplets (du moins quand on balaye champ large: c'est certain que pour chaque aspect spécifique d'utilisation informatique pour un aspect bois il existe à chaque fois un programme plus spécifique, quelque chose de plus simple)
Bravo pour cet excellent tuto j'étais passé à cotés. Fusion360 est un excellent soft que je recommande, je l'ai choisi pour ma société et je le recommande dans l'usage de la menuiserie. Pour avoir utilisé bon nombres de soft à niveau expert (Topsolid'wood, cadwork, sketchup, autocad 2D/3D et j'en passe) fusion360 reste pour moi à ce jour le plus intuitif et performant. L'escalier courbe ci dessous tombe dans la journée grâce à lui et la 5axes et heureuse!