
J'ai découvert FreeCAD, sur l'Air du Bois, grâce au travail de bntarc, Je vous invite, d'ailleurs, à aller consulter son pas à pas, où vous trouverez de nombreuses ressources sur ce logiciel.
Après un peu plus d'un an d'utilisation, je voulais commencer à vous partager ma petite expérience, et, j'espère donner l'envie, à beaucoup d'entre vous, d'utiliser ce logiciel.
Ce premier pas à pas vous montrera, comment créer et utiliser, une bibliothèque de fer de toupie ou de défonceuse. Cela vous permettra de les réutiliser dans vos dessins, sans avoir à chaque fois, à les redessiner.
Liste des articles
Idée de base
Elle vient de Xylopascal, qui dans son pas à pas décrit comment concevoir une forme toupillée débutée et arrêtée en plein bois avec FreeCad.
j'ai légèrement modifié la construction de Xylopascal pour que chaque forme créée soit mise à disposition dans une bibliothèque.
Rapide introduction à FreeCAD et notions de base
J'ai en projet d'écrire un pas à pas, pour expliquer ma méthode de dessin d'un meuble, sous FreeCAD.
En attendant de trouver le temps de le rédiger, je vais vous décrire rapidement les fonctions de ce logiciel.
Si vous pratiquez déjà FreeCAD, vous pouvez passer cet article (ce serait dommage, car je le trouve pas mal  ).
).
Installation.
J'utilise actuellement la version 0.19. Je ne suis pas à la page car la version actuelle est la 0.21.
Comme mon PC est vieux, je préfère rester sur cette version qui fonctionne bien, et me permet de faire pas mal de choses.
Vous pouvez charger la version gratuite de votre choix, sur le site dédié :
freecad.org/index.php?lang=fr
Une fois installé, lancer le logiciel, vous arrivez sur cette écran :
Cet écran vous rappelle vos derniers fichiers utilisés. Ils donnent aussi accès à des exemples.
Démarrage et présentation.
Pour créer un nouveau projet il suffit de cliquer sur +.
Une nouvelle feuille vierge apparait.
Le cadre en haut à gauche "Vue combinée", avec 2 onglets, modèle et taches, permet de naviguer dans la construction du dessin, l'arbre.
Cette arbre sera constitué de différents corps de pièce (Body).
Chaque body sera construit à partir d'une esquisse (Sketch). Le contour de la pièce sera dessiné dans un plan.
La troisième dimension sera obtenue par extrusion ou par révolution. Nous obtiendrons alors un bloc (Pad).
Il sera possible d'usiner ce pad (alésage, chanfrein, congés, découpe ...).
Le cadre en bas, à gauche, donne les propriétés de l'objet sélectionné dans l'arbre.
Nous allons passer en revue les principaux ateliers de FreeCAD. Pour changer d'atelier il suffit de dérouler la liste sur l'icone suivant :
Par défaut, l'atelier Start est activé. C'est la page de démarrage que nous avons vue plus haut.
Il est possible de démarrer, par défaut, sur un autre atelier. C'est défini dans le menu Edition/Préférences, dans l'onglet général.
Deux ateliers sont à utiliser pour construire les pièces :
- Part Design
- Part.
J'ai eu du mal, au début, avec ces 2 ateliers. Je pensai retrouver les notions de CATPart et CATProduct, du logiciel CATIA, si vous connaissez.
Ce n'est pas la même approche, j'en ai conclu que Part Design est une version évoluée de Part.
Mais je ne suis pas sûr, puisque nous le verrons plus loin, nous trouverons, dans Part, des fonctions utiles, non disponibles dans Part Design.
Bref, retenez que nous utiliserons surtout Part Design.
Les autres ateliers à connaitre :
- Spreadsheet, pour paramétrer notre dessin
- Stectcher, mais il est inclus dans Part Design.
- Techdraw, pour construire les plans 2D de notre construction
La dernière zone de l'écran à décrire est la partie droite, sur fond bleu. C'est la zone de dessin.
Pour bouger la pièce dessinée je vous renvoie à la documentation FreeCAD
wiki.freecad.org/Main_Page
Pour changer de vue rapidement, nous pouvons utiliser le cube, en haut, à droite.
Il suffit de cliquer sur une surface du cube, par exemple Top, pour avoir une vue de dessus.
En cliquant sur les flèches, l'objet tourne.
Les mouvements avec la souris
Premier dessin.
Créons notre premier objet.
Il faut sauvegarder notre dessin. L'arbre prend le nom du fichier. Par exemple, Dessin1.
Paramétrage du dessin.
Ensuite nous insérons une feuille de calcul pour pouvoir paramétrer notre dessin. C'est la première chose à faire pour que la feuille de paramétrage soit en haut de l'arbre.
Sélectionner l'atelier Spreadsheet et insérer une nouvelle feuille (premier icone à droite).
Spreadsheet est disponible dans l'arbre.
Double cliquer sur cet élément, et une feuille de calcul apparait.
Nous allons indiquer les dimensions de notre objet. Commençons simple, avec une planche, sur laquelle nous allons usiner un congé.
La planche fera 500 mm de longueur, 80 mm de largeur et 25 mm d'épaisseur. Le congé aura un rayon de 5 mm.
Nous allons entrer ces données dans la Spreadsheet.
Il faut maintenant définir des alias, c'est à dire un nom de variable qui sera associé à une valeur. Considérez que le nom taper dans la colonne A est plus un commentaire.
Pour ma part je donne toujours le même nom entre le commentaire et l'alias. Et cette pratique présente un petit avantage. Voyons pourquoi.
Pour réaliser cette opération de définition d'alias, je vous propose d'utiliser une macro. C'est l'occasion de découvrir le "gestionnaire d'addon" qui vous permettra d'ajouter des fonctionnalités à FreeCAD.
Vous pourrez ajouter de nouveaux ateliers, ou des macros.
Sélectionner l'onglet Macros.
Rechercher dans la liste ALias Manager, Installer/Mettre à jour la sélection, et Fermer.
Nous allons appeler la macro et la lancer.
Indiquer la zone où se trouvent les paramètres : B2 à B5.
Cliquer sur OK et c'est fait !
Les Ailas sont surlignés en jaune. Ils prennent le nom indiqué en colonne A.
Fermer la fenêtre.
Il est temps de sauvegarder. Une étoile apparait au coté du nom des onglets, en bas.
Nous voyons que dessin1 et Spreadsheet ont été modifiés.
Je vous conseille de tout sauvegarder, de temps en temps
Création d'une pièce.
Nous pouvons commencer notre dessin.
Activons l'atelier PartDesign et créons un Body.
Soit, l'onglet Taches est actif et FreeCAD nous propose d'ajouter un Body.
Ou, si l'onglet Modèle est actif, cliquer sur l'icone correspondant.
Une fois le Body créé, je vous conseille de le renommer. Sinon, il sera difficile de retrouver les constituants du dessin lorsque celui-ci deviendra plus complexe.
L'étape suivante consiste à donner la forme de notre objet dans un plan, en créant une esquisse.
Le corps doit être actif. Il est dans ce cas en gras. Si ce n'est pas la cas, dans l'arbre, mettre le curseur de la souris sur le nom du corps, clic droit et Activer/désactiver.
Deux possibilités pour créer l'esquisse :
- cliquer sur l'icone correspondant dans le menu (le second en partant de la gauche, quand l'atelier
Partdesign est actif) - dans l'onglet modèle, créer une esquisse est disponible.
Nous allons choisir le plan XZ.
Nous allons dessiner la section de notre planche en cliquant sur l'icone "Créer un rectangle dans l'esquisse".
Cliquer sur la position du coin supérieur gauche et ensuite sur la position du coin inférieur bas.
Des traits rouges, verticaux et horizontaux, apparaissent à coté de chaque segment de droite. Cela signifie qu'il sont contraints verticalement et horizontalement.
La liste des contraintes est située dans la partie gauche de l'écran, en bas.
En cliquant sur une contrainte, elle apparait en vert sur le dessin.
En haut du volet gauche, il est indiqué que notre dessin est sous contraint et qu'il reste 4 degrés de liberté.
- déplacement horizontal.
- déplacement vertical.
- variation de la hauteur du rectangle.
- variation de largeur du rectangle.
Terminons d'imposer les contraintes à notre dessin.
Pour les déplacements verticaux et horizontaux, nous allons centrer le rectangle par rapport à l'origine.
Sélectionner un premier point d'un coin du rectangle. Il passe en vert. En maintenant la touche shift enfoncée, cliquer sur le point opposé, selon la diagonale. Puis en gardant toujours la touche shift enfoncée, cliquer sur le point origine.
La contrainte de symétrie est appliquée à l'aide de l'icone approprié, ><.
Pour la hauteur et la largeur du rectangle, nous allons leur imposer une cotes, que nous avons définies dans la Spreadsheet.
Sélectionner un des segments horizontal du rectangle.
Fixons un cote de longueur à ce segment avec l'icone |-|.
Cliquer sur le petit icone bleu, à droite de la valeur de la longueur. Une nouvelle boite de dialogue apparait dans laquelle nous pouvons renseigner un alias.
Commencez à taper, sp. Le logiciel propose Spreadsheet. Sélectionner la proposition et, après le point, taper L. Freecad propose les alias commençant ou contenant L.
Sélectionner Largeur, qui correspond à l'alias Largeur que nous avons défini dans la Spreadsheet.
Valider en cliquant 2 fois sur OK.
La cotation apparait en orange (au lieu de rouge),ce qui indique qu'elle est paramétrée.
Faire la même opération pour l'épaisseur de la planche, mais en utilisant l'icone, "Fixer la distance verticale..." et en indiquant l'alias Spreadsheet.Epaisseur
Une fois l'opération effectuée, nous constatons, dans le volet gauche, en haut que notre esquisse est maintenant complétement contrainte.
Fermer l'esquisse, et comme pour le body, prenons l'habitude de renommer le Sketch.
Par exemple, SketchPlanche.
Nous pouvons extruder la Planche pour lui donner la longueur souhaitée.
Dans la boite de dialogue, paramétrer la longueur en cliquant sur l'icone bleu, à droite du champ.
Indiquer la valeur Spreadsheet.Longueur.
L'extrusion peut être réalisée, symétrique au plan de l'esquisse, XZ, en cochant, "symétrique au plan".
Valider par OK et ne pas oublier de renommer le pad en "PadPlanche".
Finition de la pièce.
Il ne nous reste plus qu'a créer le congé.
Pour cela, cliquer sur la face supérieure de la planche pour la sélectionner. La face devient jaune quand le curseur passe dessus et verte quand elle est sélectionnée.
Cliquer sur l'icone "Congé".
Paramétrer la valeur du rayon du congé.
Cliquer 2 fois sur OK pour valider.
Ne pas oublier de renommer "Fillet" en FilletPlanche et de tout enregistrer !
Contenu de l'arbre.
Attardons nous sur l'arbre.
Nous constatons que certains éléments ont disparus, et que d'autres sont grisés.
Seul le dernier élément créé d'un corps est actif.
L'arbre peut-être déployé en cliquant sur le symbole ">".
Nous pouvons visualiser l'esquisse dans le dessin en cliquant dessus et appuyant sur la touche espace.
Le mode de visualisation peut être modifié, en passant en mode filaire, pour faire ressortir les contours de l'esquisse.
Bravo ! Vous savez utiliser FreeCAD et paramétrer votre dessin  .
.
Vous pouvez modifier les dimensions de la planche dans la feuille et observer l'effet dans le dessin.
Pour cela, fermer la fenêtre de démarrage, en cliquant en bas, sur la croix, à coté du nom de l'onglet.
Dans le menu, sélectionner : Fenêtre/Mosaique.
La feuille apparait à coté du dessin. Faites vos modifs !
La bibliothèque d'assemblage
Nous allons installer Part Library à l'aide du gestionnaire d'extensions (Outils/Gestionnaire d'Addon).
L'installation de ce module est longue, même très très longue  .
.
Je l'ai laissé tourner une demie journée sur mon PC et elle ne s'est jamais terminée.
Je vous conseille de surveiller le répertoire suivant et lorsque le nombre de répertoire et fichiers n'évoluent plus, de stopper l'installation.
Pour vous aider, une copie du répertoire en (supposée) fin d'installation : gros répertoire, avec 6.5Go de données.
Pour le bon fonctionnement de cette bibliothèque, vous devez copier la macro "PartsLibrary.FCMacro" dans le répertoire : C:\Users\NomUtilisateur\AppData\Roaming\FreeCAD\Macro\.
Insérons, par exemple, un verrou dans notre dessin. En sélectionnant l'objet, il est prévisualisé dans la fenêtre inférieure.
Double cliquer sur le fichier pour l'insérer dans le dessin.
L'étape suivante consiste à positionner correctement l'objet inséré.
Nous avons la possibilité de le faire pivoter selon les axes x, y et z, de le positionner en x, y et z.
Sélectionner le verrou dans l'arbre, "Fillet".
Déployer la partie "Placement" dans la zone propriété, dans la zone inférieure, à gauche.
Vous l'avez remarqué, quelque chose cloche. Le cylindre traverse la planche, mais celle-ci n'a pas de trou pour l'accueillir.
Deux possibilités pour réaliser ce trou.
- La première consiste à ajouter une esquisse dans le BodyPlanche et utiliser la fonction,
Créer un perçage à partir de l'esquisse sélectionnée.
- La seconde qui nous sera utile dans la suite de ce pas à pas est la soustraction d'objet.
La fonction soustraction est disponible dans l'atelier Part.
Pour qu'elle soit active, il faut sélectionner 2 corps. Pour cela utiliser la touche Ctrl + clic souris.
Beaucoup de choses ont disparus, mais ce n'est pas une erreur.
L'arbre se retrouve complètement transformé, avec un seul objet, Cut002.
Le verrou est invisible, mais sa marque est imprimée dans la planche.
Le trou n'est pas débouchant, et je vous propose d'adapter l'épaisseur de la planche au dimension du verrou. Aller dans la Spreadsheet et mettre 16mm pour le paramètre épaisseur.
En déployant Cut002, nous retrouvons nos objet : Planche et Fillet.
Renommons l'objet en CutPlancheAvecFillet.
Rendre l'objet Fillet visible à l'aide de la touche espace.
Le positionnement du verrou n'est pas parfait, et l'épaisseur de la planche est à ajuster.
Je vous laisse terminer ce dessin ou refaire votre propre exercice.
A ce stade du pas à pas vous avez toutes les connaissances pour mettre en oeuvre une bibliothèque d'outillage.
- dessiner des pièces et les paramétrer.
- avoir à disposition une bibliothèque de pièce.
- soustraire 2 pièces.
Outillages de toupie
Dans cet article nous allons décrire l'ajout d'un outil dans la bibliothèque et montrer son utilisation dans un exemple simple.
Principe.
Le schéma ci-dessous décrit les cotes à définir pour positionner le fer par rapport à la pièce de bois à usiner.
Ces données seront entrées dans un Spreadsheet spécifique à l'outil. Vous pouvez aussi y indiquer les dimension du fer. De ce fait, un même dessin d'outils suffira pour couvrir un ensemble de fer, par exemple, des quarts de rond, de rayons différents.
Premier outil.
Commençons un nouveau dessin d'outillage. Un quart de rond, ça vous dit ?
A partir de la page de démarrage, (ou activer l'atelier Start), appuyer sur "+" pour ouvrir un nouveau dessin.
Avant de le sauvegarder et de lui attribuer un nouveau nom, nous allons créer un nouveau dossier, dans le répertoire contenant les bibliothèques. Vous vous rappelez du chemin ?
C:\Users\Nom_Utilisateur\AppData\Roaming\FreeCAD\Mod\parts_library\
Insérer un nouveau dossier nommé, "OutilsToupie".
Sauvegarder le nouveau projet dans ce nouveau répertoire.
Insérer un nouveau Spreadsheet, en le renommant. C'est important d'indiquer un nom spécifique pour ne pas le confondre avec celui du dessin dans le quel il sera ajouté.
Créer les variables et les alias.
Vous devez arriver à configuration identique à celle-ci :
Activer l'atelier PartDesign, et créer un nouveau Body.
Renommer ce body, "BodyQuartDeRond".
Insérer une nouvelle esquisse, Sketch. Choisir le plan XY.
Avant de commencer le dessin de l'outil nous devons réfléchir à son positionnement dans le dessin dans lequel il sera inséré.
Comme vous avez pu le constater, dans l'article sur la création de la bibliothèque, le positionnement du verrou, dans l'exemple, a été laborieux.
Si nous voulons une mise en place rapide et efficace de notre usinage, dans notre dessin, nous devons définir une méthode.
Bien sûr, la méthode sera basée sur le paramétrage, et sur le calcul de grandeurs intermédiaires.
Pour ma part, lorsque que je commence le dessin d'un meuble, j'essaye de le centrer sur l'origine du repère de FreeCAD.
Cela permet ensuite d'utiliser la symétrie pour dupliquer des pièces. Par exemple, les pieds d'une table.
Autre principe que j'utilise : je positionne toujours le dessin dans une esquisse, par rapport à un axe du repère FreeCAD et j'utilise un trait de construction. Vous verrez, dans de nombreux tutos, sur YouTube, que les auteurs proposent de créer une arrête liée à une géométrie externe.
Cette méthode est rapide, mais je ne la trouve pas robuste, surtout en cas de modification.
Dans notre cas, elle ne sera pas utilisable car la géométrie externe change à chaque nouvelle utilisation de l'outil.
Continuons la création de l'outil, et tout ce que je vous raconte sera plus concret.
Dans l'esquisse du body que nous avons créée, dessinons 2 droites verticales.
Sélectionner les 2 droites, à l'aide de la touche shift + clic gauche souris.
Les transformer en droite de construction à l'aide de l'icone "Bascule géométrie sélectionnée vers mode construction". Les courbes passent à la couleur bleue.
La droite de gauche représentera la position de l'arête de la planche à usiner. La seconde droite matérialisera l'axe de la toupie.
Nous allons définir 3 paramètres supplémentaires dans la feuille de calcul, qui définiront la position de l'arrête de la planche à usiner et la longueur d'usinage.
Nous écrirons ces paramètres en colonne D du tableur, pour les distinguer des autres. En effet, ils seront liés à la Spreadsheet du dessin dans lequel l'outil sera inséré, le dessin maître.
La macro Alias ne fonctionne pas sur les colonnes autre que B. Il faut donc les créer manuellement.
Pour cela, sélectionner la cellule contenant l'alias. Dans le champ Alias, en haut, à droite, écrire le nom de l'alias + return. La cellule est surlignée en jaune.
Dans l'esquisse, nous pouvons contraindre la position des courbes de constructions.
Commençons le dessin du fer. Le contour est défini à l'aide de la fonction polyligne.
Le quart de rond est dessiné avec la fonction arc de cercle, en commençant par le centre et, ensuite les 2 extrémités.
Contraindre le dessin, en faisant coïncider les extrémités de l'arc de cercle avec celles de la polyligne (icone X avec un point au milieu).
Nous ajouterons 2 lignes de constructions pour aligner le centre de l'arc de cercle avec la base et le coté de l'outil. Pour cela, sélectionner le centre du congé et une droite de construction, et cliquer sur l'icone "fixer point sur un objet".
Recommencer l'opération pour le centre et la droite de construction horizontale.
Contraindre de la même manière les 2 extrémités de l'arc de cercle sur les 2 droites de constructions.
Imposons les côtes à l'outil, en commençant par le rayon du congé. Utilisez la cotation contrainte radiale.
Cette prendra la valeur, du rayon du congés, définie dans la Spreadsheet.
Les dimensions seront proportionnelles à celle du rayon du congé, avec un facteur 1.5.
Il restera à positionner l'outil en ajoutant la côte du mordant et sa hauteur.
Positionner le haut du congés en dessous de l'axe X, et à droite de la ligne de construction qui matérialise le bord de la planche à usiner.
Paramétrer la position du haut du congé, par rapport à l'axe X, avec la côte "HauteurOutil", et par rapport à la droite de construction, avec la côte "MordantOutil".
Vous devez obtenir une esquisse qui ressemble à ceci.
Fermer l'esquisse.
La trajectoire de l'outil.
C'est maintenant que nous allons utiliser la méthode de Xylopascal.
Nous allons construire une esquisse qui guidera la trajectoire de l'outil.
Dans l'atelier Partdesign, activons le BodyQuartDeRond, et insérons une nouvelle esquisse, dans le plan XZ
La trajectoire de l'outil sera donnée par une rainure. Utiliser l'icone "Créer une rainure dans l'esquisse".
Comme pour l'esquisse de l'outil quart de rond, nous allons insérer 2 droites de construction, matérialisant, le bord de la planche, et l'axe de la toupie. Pour le moment, uniquement la droite sera contrainte avec le paramètre, "PositionLat".
Faire coïncider un des points de l'axe de la rainure avec la droite de construction de l'axe toupie.
Créer une symétrie entre les 2 points de l'axe de symétrie et l'axe horizontal de l'esquisse.
Le rayon de la rainure sera égale au paramètre "RayonOutil".
Un point de la partie extérieure droite de la rainure sera contraint, par rapport à la droite de construction, matérialisant le bord de la planche, par le paramètre "MordantOutil".
La distance entre les 2 points de l'axe de la rainure seront contraints par le paramètre "LongueurUsinage" qui sera fixé à 400mm dans la Spreadsheet de l'outil.
L'esquisse doit ressembler à la figure ci-dessous. Elle est complètement contrainte, car les 4 degrés de libertés qui restent, correspondent aux 4 points des extrémités des droites de constructions.
Fermer l'esquisse, et la renommer "SketchTrajectoireOutil".
Il reste à positionner verticalement la trajectoire de l'outil. Elle doit coïncider avec le haut du congé.
Nous allons positionner cette esquisse dans l'espace, à l'aide des propriétés.
Dans "Attachement", déployer "Position", et paramétrer la côte Z avec la valeur "HauteurOutil".
Une fois la position validée, la trajectoire doit être confondue avec le haut du congé.
Sélectionner l'esquisse "SketchQuartDeRond" et l'icone "balayage".
Comme l'esquisse a été sélectionnée, elle apparait dans le champ "objet" du profil à balayer.
Il ensuite cliquer sur "ajouter arrête", puis sélectionner un premier segment de trajectoire.
Répéter l'opération pour les 3 autres segments de la rainure.
Le profilé de l'outil est extrudé.
Renommer "AdditivePipe" en "AdditivePipeQuartDeRond".
Changer la couleur de l'objet. Dans l'arbre, Clic droit sur "AdditivePipeQuartDeRond", puis "Apparence", puis couleur de la forme.
J'ai choisi rouge, car, attention, il s'agit d'un objet en rotation  .
.
Il reste à positionner le fer par rapport à la planche, en réglant la hauteur, comme nous le ferions sur la machine avec l'arbre de toupie.
Cliquer dans l'arbre sur "BodyQuartDeRond". Les propriétés du corps s'affichent.
Déployer "Placement", puis "Position".
Pour Y, cliquer sur l'icone bleu à droite du champ pour afficher l'éditeurs de formules.
Taper, <<SpreadsheetQuartDeRond>>.DecalageHaut, puis valider.
Le premier outil de notre bibliothèque est terminé.
Il ne reste plus qu'à l'utiliser 
Exemple d'utilisation d'un outillage de toupie
C'est un exemple très simple, composé d'une seule pièce, pour illustrer la méthode d'utilisation de l'outillage.
Je vous propose de dessiner un montant de meuble dont nous allons arrondir l'angle.
Créons un nouveau projet que nous nommerons "TestUsinage".
Insérons une Spreapsheet pour paramétrer le dessin.
Nous allons définir les dimensions de notre piètement. Je vous propose pour commencer d'encoder ces alias.
- Une première partie pour le pied à usiner et son positionnement dans l'espace.
- Une seconde avec les paramètres d'usinage, le rayon de l'arrondi et les décalages par rapport au haut
et bas du pied.
Créer un nouveau body et insérer une esquisse dans le plan XY.
Dessiner un rectangle et le contraindre comme sur la figure ci-dessous.
Le pied est positionné par rapport à l'origine en entrant les demies longueur du meuble (spreadsheet.LargMeuble/2 et spreadsheet.ProfMeuble/2)
Fermer l'esquisse, et la renommer en "SketchPiedAVD", ainsi que le body en "BodyPiedAVD".
Extruder le pied, symétrique au plan, en fixant la longueur à la valeur du paramètre "Hauteur".
Renommer le pad en "PadPiedAVD"
Lancer la macro PartLibrary et sélectionner l'outil de toupie QuartDeRond, précédemment créé, en double cliquant sur le nom de fichier.
Et maintenant, nous allons rentrer dans le dur  . Il faudra se creuser le citron pour bien positionner l'usinage
. Il faudra se creuser le citron pour bien positionner l'usinage  .
.
Je vous conseille d'ouvrir l'esquisse "SketchQuartDeRond" pour voir comment est positionné l'outil par rapport au pied.
Ou, pour, rendre visible l'outil en permanence, utiliser la touche espace, quand le nom de l'esquisse est sélectionnée.
Le coin à usiner est entouré de rouge. Il faut effectuer une, (ou des), rotation(s) de 180°, pour que notre outil soit bien positionné.
Je vos avoue avoir un peu de mal a trouver la bonne combinaison du premier coup, et j'utilise plutôt la méthode essai/erreur.
Dans notre cas, une rotation de 180°, autour de l'axe X, suffi.
Petite parenthèse.
Pour des raisons de facilité, nous avons dessiné un outil symétrique. Mais, il serait préférable de définir la trajectoire de l'outil par une demie rainure. Ainsi, la zone d'usinage sera aisément identifiable.
Voici une version "QuartDeRondV2".
Fin de parenthèse.
Terminons le positionnement de l'outil.
Pour cela, ajoutons des paramètres d'usinage, dans "Spreadsheet".
L'arrondi ne sera pas usiné sur toute la longueur du pied.
Et il ne sera pas symétrique par rapport au plan XY. La longueur d'usinage sera définie par un décalage par rapport à la base du pied et par rapport à son sommet.
Le rayon de l'arrondi sera aussi indiqué.
Ouvrons maintenant la SpreadsheetQuarDeRond.
La dimension du fer, "R_QuartRond", sera paramétré en insérant une formule :
=Spreadsheet.Arrondi
De même, le positionnement de l'outil sera finalisé en entrant les formules, dans la zone "lien avec le dessin maître" :
=-(Spreadsheet.LargMeuble / 2)
=-Spreadsheet.ProfMeuble / 2
=Spreadsheet.Hauteur - (Spreadsheet.DecalUsiBAs + Spreadsheet.DecalUsiHaut)
Nous avons défini un usinage décalé vers le haut. Nous allons ajouté un paramètre, "Decentrage", qui décalera le corps selon Z. La formule :
=Spreadsheet.DecalUsiBAs - Spreadsheet.DecalUsiHaut
La figure ci-dessous montre la configuration à laquelle vous devez arriver.
Il reste à décaler l'usinage vers le haut, en décalant le "BodyQuartDeRond" de la valeur "Decalage" en position Z.
Il faut reproduire l'opération pour l'usinage de l'autre face.
Insérons une seconde fois l'outil QuartDeRond.
A noter, qu'il est peut-être nécessaire de relancer la macro PartLibary, si vous avez fermé la fenêtre correspondante, ou si vous avez fermé FreeCAD.
Une fois l'objet intégré, nous constatons que FreeCAD a indexé le nom du nouveau corps, pour le distinguer du premier. L'extension 001 à été ajouté à tous les constituants du Body.
Enfin, presque à tous. Si vous regardez bien, vous pouvez constater que le nom du paramètre, position en Y, fait toujours référence à "SpreadsheetQuartDeRond.DecalageHaut".
Vous pouvez modifier ce nom en ajoutant SpreadsheetQuartDeRond.DecalageHaut001".
Mais je ne vous le conseille pas. Car les paramètres dans les esquisses ne font pas référence aux bons, ils n'ont pas été mis à jour.
Et si vous entrez dans une esquisse et vous en sortez, c'est tout pété  .
.
Amis boiseux, qui avez eu la patiente de me lire jusqu'à maintenant, vous devez vous dire : "il commence à nous gonfler avec son FreeCAD !  "
" .
.
Je vous comprends, mais ne désespérez pas, tout vas s'arranger.
La première chose à faire est de supprimer le BodyQuartDeRond001 (Activer le corps + clic droit + effacer).
Ensuite, nous allons renommer la SpreadsheetQuartDeRond, en 1_SpreadsheetQuartDeRond.
Vous constatez que les noms des paramètres ont pris en compte cette modification.
Continuons à renommer, le premier BodyQuartDeRond, en 1_BodyQuartDeRond, ainsi que tous ces constituants.
Nous pouvons maintenant insérer une nouvelle fois notre outil QuartDeRond. Je prend, cette fois si, la version2.
J'en profite pour vous montrer un fonction utile pour le positionnement de l'objet : Affichage/Afficher les axes de coordonnées.
Prenons l'habitude de renommer le nouvel outil, en prévision de nouveaux ajout.
Orientons l'outil en réalisant une rotation de -90° autour de l'axe Z, dans les propriétés de "2_BodyQuartDeRond".
Renseignons les paramètres dans "2_SpreadsheetQuartDeRond". Ils sont similaires à ceux de "1_SpreadsheetQuartDeRond", mais en prenant le changement de repère du à la rotation de 90° (permutation de X et Y).
La dimension du fer, "R_QuartRond", sera paramétré en insérant une formule :
=Spreadsheet.Arrondi
Le positionnement de l'outil sera finalisé en entrant les formules, dans la zone "lien avec le dessin maître" :
PositionLat=-Spreadsheet.ProfMeuble / 2
DecalageHaut=Spreadsheet.LargMeuble / 2
LongueurUsinage=Spreadsheet.Hauteur - (Spreadsheet.DecalUsiBAs + Spreadsheet.DecalUsiHaut)
Nous avons défini un usinage décalé vers le haut. Nous allons ajouté un paramètre, "Decentrage", qui décalera le corps selon Z. La formule :
=Spreadsheet.DecalUsiBAs - Spreadsheet.DecalUsiHaut
Dans les propriétés de "2_BodyQuartDeRond", il faut déplacer <<2_SpreadsheetQuartDeRond>>.DecalageHaut, avec ctrl + x, dans l'éditeur de formules, de la position Y, à la position X (ctrl + c, dans l'éditeur de formules).
En position Z, ajouter <<2_SpreadsheetQuartDeRond>>.Decentrage.
Vous devez aboutir à cette configuration.
Nous arrivons bientôt à destination, et nous allons être récompensé de nos efforts  .
.
Activons l'atelier Part.
Selectionner, à l'aide du clic gauche souris + touche Ctrl, le BodyPiedAVD, et le 1_BodyQuartdeRond, et effectuons une soustraction.
Nous obtenons un objet Cut, qui contient les 2 body précédemment sélectionnés.
Renommons "Cut" en "Cut_PiedAVD_QuartDeRond_1", pour une lecture plus facile lorsque le dessin sera plus compliqué.
Recommençons l'opération, en sélectionnant, dans l'ordre, "Cut_PiedAVD_QuartDeRond_1" et "2_BodyQuartdeRond".
Nous obtenons un objet "Cut001", que nous renommons "Cut_PiedAVD_QuartDeRond_1_QuartDeRond_2"
Notre usinage est terminé et il est représentatif de la réalité. En effet, si vous avez déjà réalisé ce genre d'usinage, les trajectoires de l'outil se croisent, en laissant un petit défaut, que l'on élimine par ponçage ou avec un petit coup de ciseau.
Pour terminer ce piètement, il faut dupliquer notre pied, en 3 exemplaires.
Nous allons utiliser une fonction intéressante de FreeCAD, qui facile la lecture de l'arbre, le clonage d'objet.
Cette fonction se trouve dans l'atelier PartDesign et elle est facilement identifiable, car elle fait référence à la célèbre brebis, Dolly.
La fonction clone réalise une copie liée d'un objet sélectionné, qui suivra toutes les modifications ultérieures apportées à l'objet d'origine.
Notre objet source restera visible, dans l'arbre, au lieu d'être enterré au fond d'une arborescence.
Sélectionnons "Cut_PiedAVD_QuartDeRond_1_QuartDeRond_2" et activons la fonction "Clone".
Un objet "Body003" est créé, qui contient "Clone".
Renommons "Body003" en "CloneBodyPiedAVD_QuartDeRond_1_2" et "Clone" en "ClonePiedAVD_QuartDeRond_1_2"
Par contre, je n'arrive pas à faire fonctionner les fonctions de transformations de l'atelier PartDesign avec le clonage (symétrie, répétitions linéaire ou circulaire).
Si vous avez une solution, je suis preneur.
Je me suis rabattu sur la fonction symétrie de l'atelier Part. L'inconvénient est qu'il faut faire deux opérations de symétrie, au lieu d'une avec une répétition circulaire.
Activer le corps "CloneBodyPiedAVD_QuartDeRond_1_2" et cliquer sur l'icone symétrie dans l'atelier Part.
Faire une symétrie par rapport à l'axe YZ.
Renommer "CloneBodyBodyPiedAVD_QuartDeRond_1_2 (Mirror #1)" en "PiedAVG_CloneBodyBodyPiedAVD_QuartDeRond_1_2 (Mirror #1)".
Refaire un clone de "Cut_PiedAVD_QuartDeRond_1_QuartDeRond_2" que nous renommerons en "Clone2_BodyPiedAVD_QuartDeRond_1_2".
Déployer, l'arbre sur ce nouveau Body et renommer "Clone001" en "Clone2_PiedAVD_QuartDeRond_1_2".
Cacher "CloneBodyBodyPiedAVD_QuartDeRond_1_2".
Nous allons assembler les 2 pieds avants, pour qu'il soit sous un même corps.
Cette fonction se trouve dans l'atelier Part.
Il faut sélectionner "PiedAVG_CloneBodyBodyPiedAVD_QuartDeRond_1_2 (Mirror #1)" et "Clone2_BodyPiedAVD_QuartDeRond_1_2", puis cliquer sur l'icone assembler.
Les 2 pieds se retrouvent sous un objet Fusion, que nous renommons "FusionPiedAV".
Symétrisons cet objet par rapport au plan XZ.
Nous obtenons "FusionPiedAV (Mirror #2)", que nous renommons "PiedAR_FusionPiedAV (Mirror #2)"
Le piètement est terminé, mais je ne suis pas satisfait du positionnement de l'arrondi. Je le trouve trop décalé vers le haut.
Pas de problème.
- j'ouvre Spreadsheet.
- je change les valeurs de DecalUsiBAs et DecalUsihaut
L'usinage est modifié sur les 4 pieds.
C'est cela que j'apprécie le plus dans FreeCAD 
Bilan
Merci et bravo de m'avoir lu jusqu'ici.
Je ne sais pas si ce pas à pas est assez clair. Je suis conscient que certaines parties sont lourdes, et que parfois, j'ai choisi des solutions compliquées.
N'hésitez pas à me faire des retours sur la présentation et la forme, ou la méthode. Est-ce que les schémas et les figures sont suffisamment clairs ?
Ecrire ce pas à pas m'a permis de structurer la méthode d'utilisation d'une bibliothèque d'outils. Au minimum, elle a été utile pour moi  .
.
Ce genre de logiciel demande un investissement en temps. A vous de juger, si vous devez vous jeter à l'eau.
Il demande de la rigueur et de la méthode, un peu comme pour la programmation informatique.
FreeCAD à l'avantage d'être gratuit et vous trouverez sur internet facilement de l'aide et de nombreux tutos.
Pour ma part, je ne pas me passer de visualisation 3D pour faire un meuble. Allez jusqu'au détail des usinages à la toupie me permet d'anticiper et d'organiser le travail de l'atelier. C'est aussi un bon moyen de se rentre compte du rendu final et de le partager avec le commanditaire du meuble.
Comme je n'aime pas recommencer le travail de dessin pour prendre en compte une modification, j'apprécie le paramétrage de FreeCAD.
D'ailleurs j'admire le travail de nos anciens qui n'avaient que le papier et le crayon  .
.
J'espère que ce pas à pas vous sera utile et qu'il vous aidera à mettre le pied à l'étrier.
A bientôt.

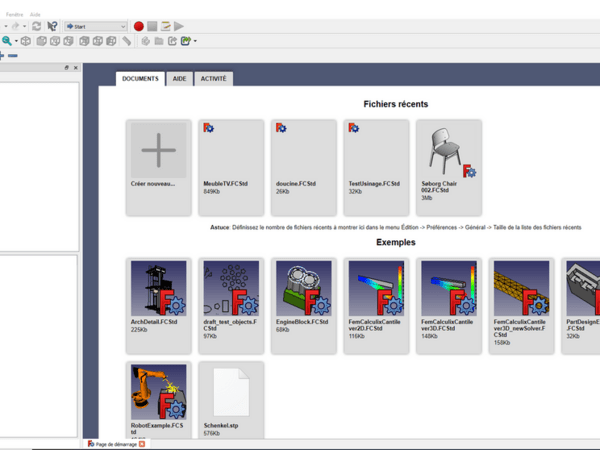
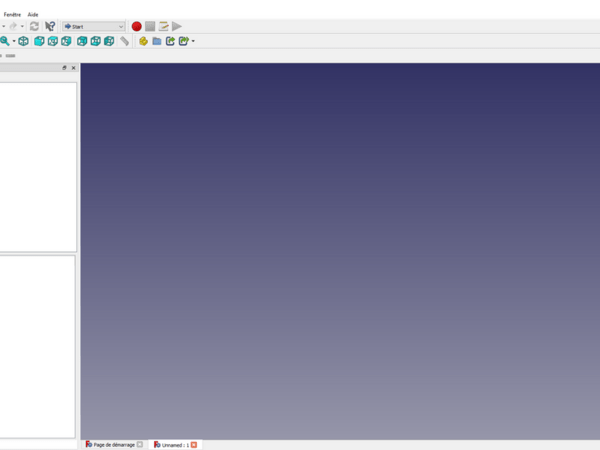
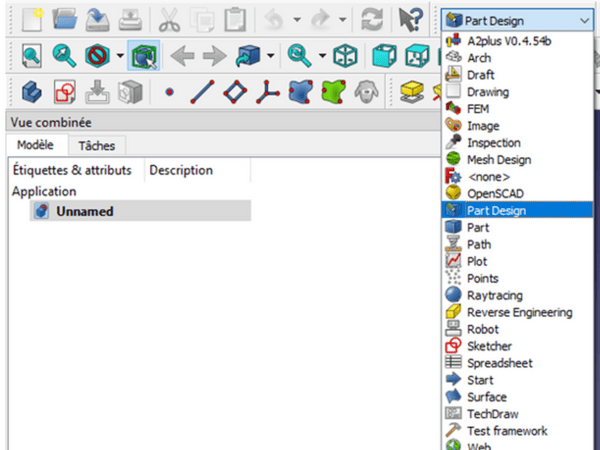
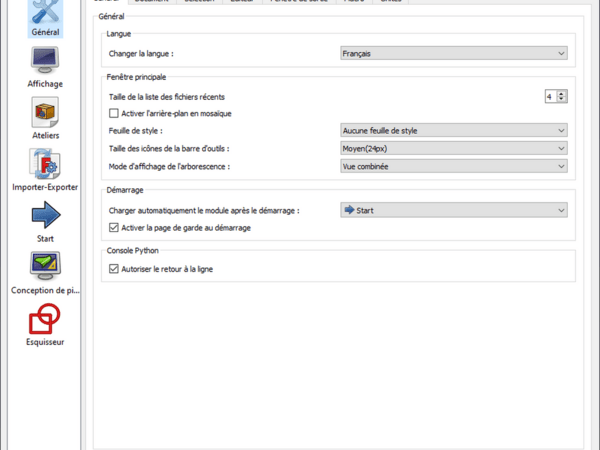
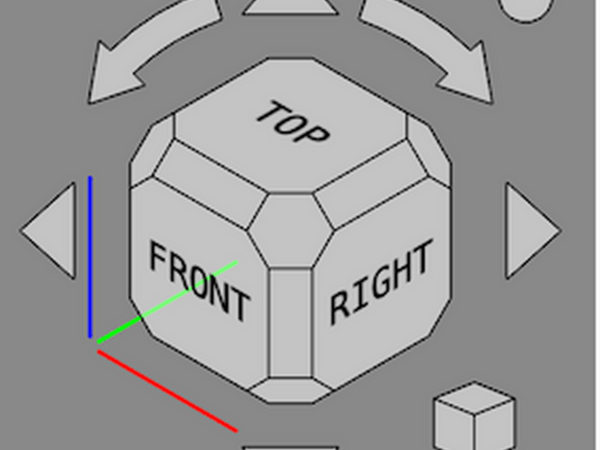
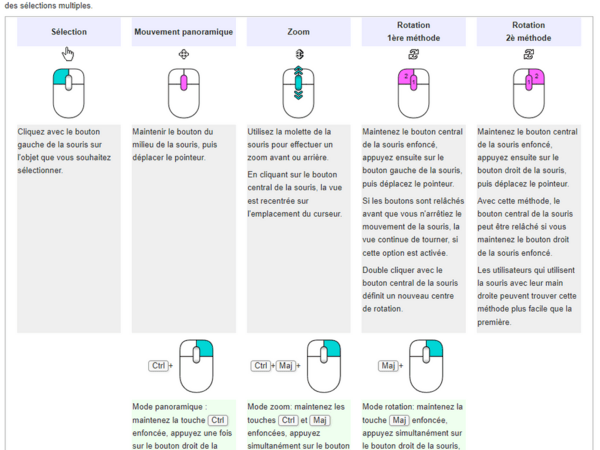
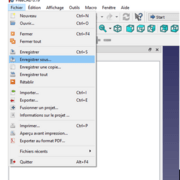
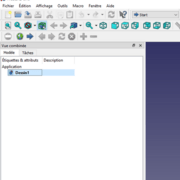
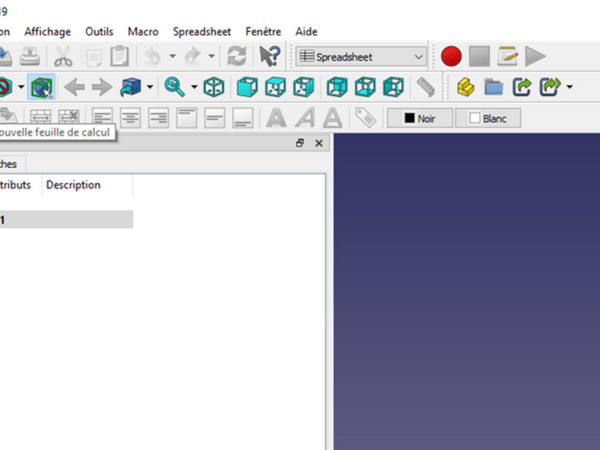
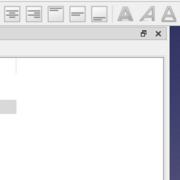
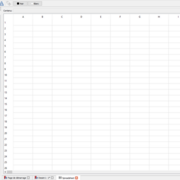
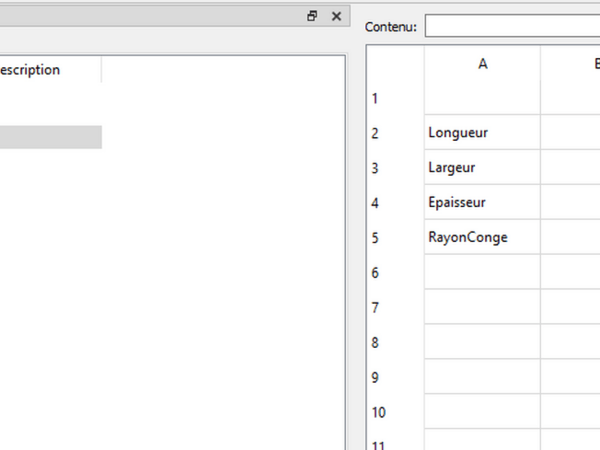
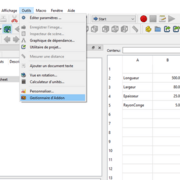
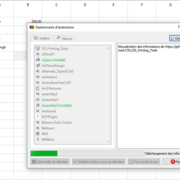
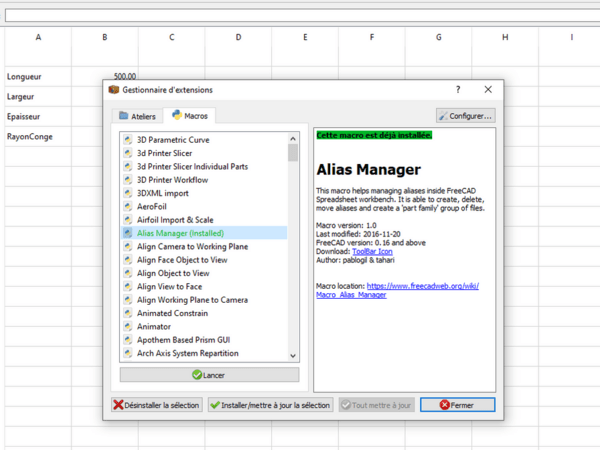
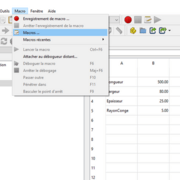
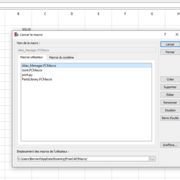
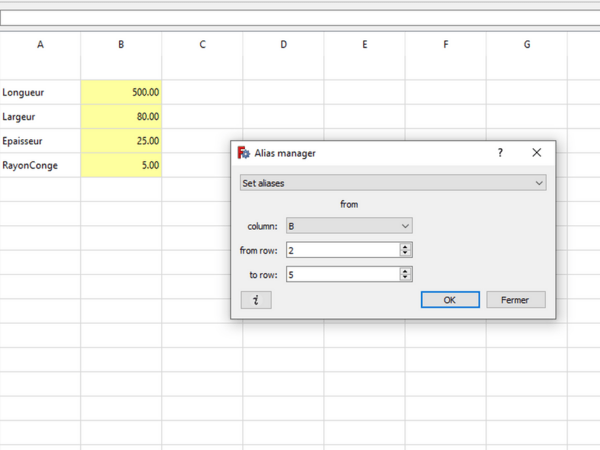
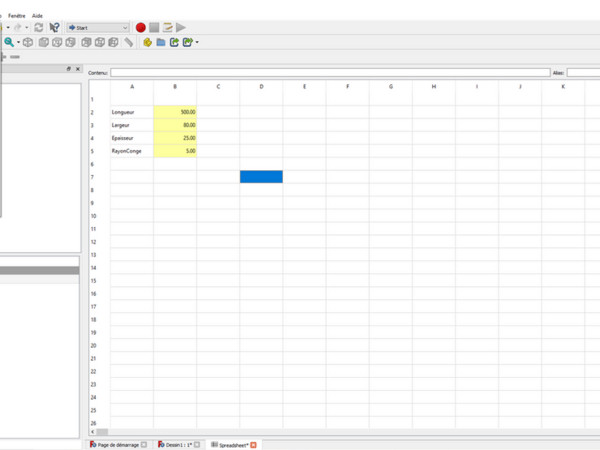
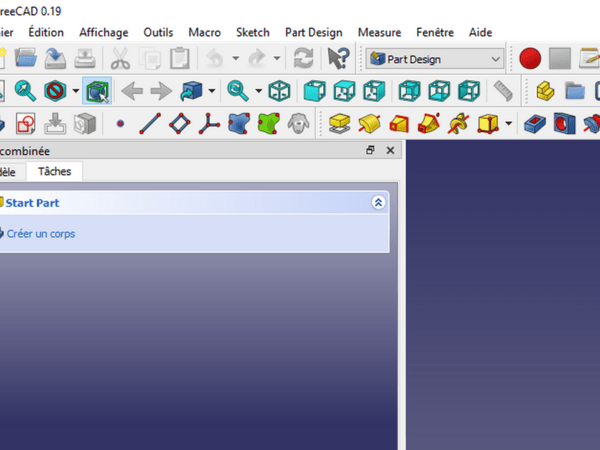
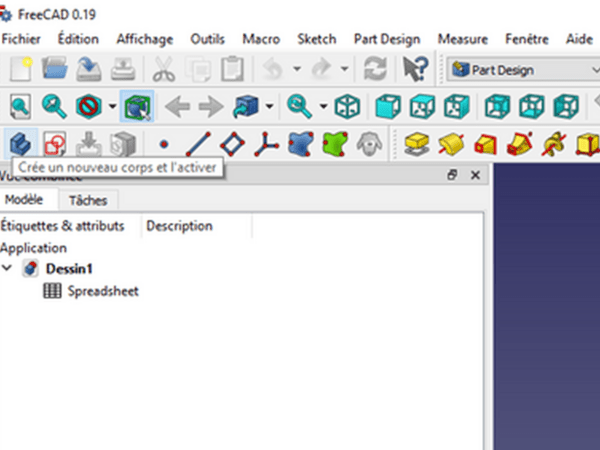
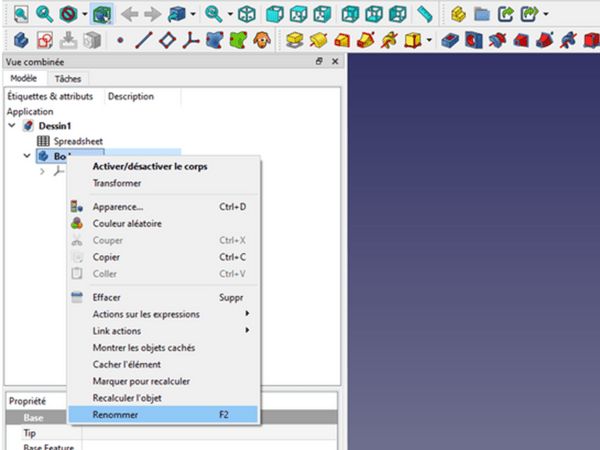
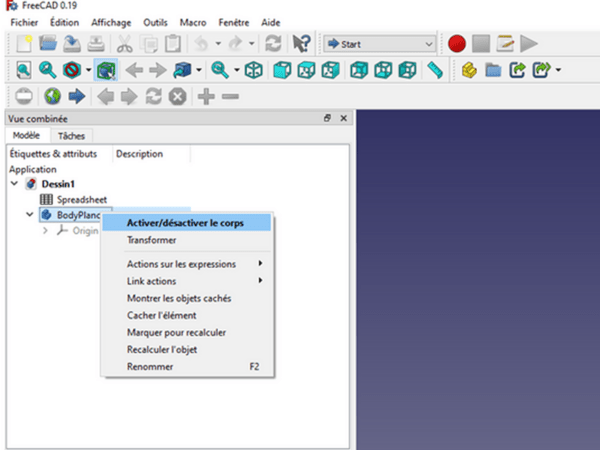
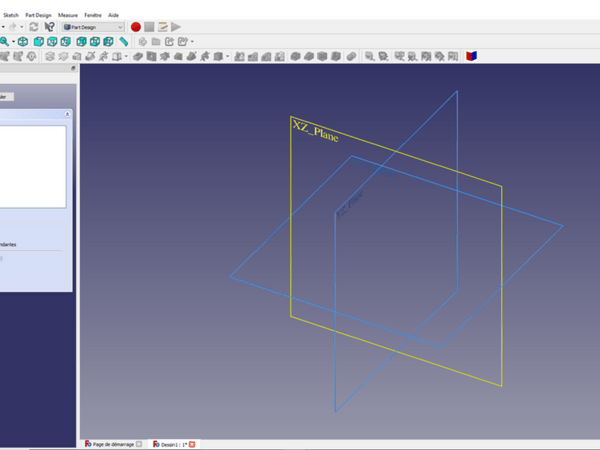
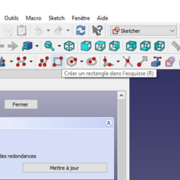
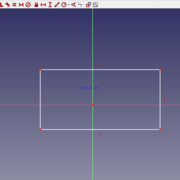
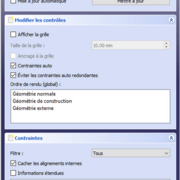
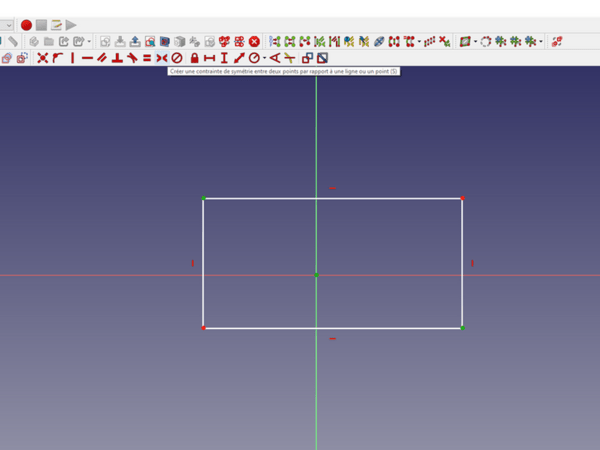
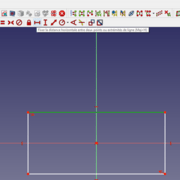
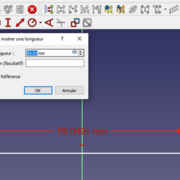
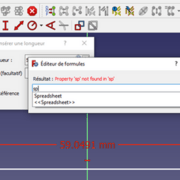
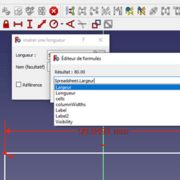
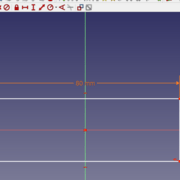
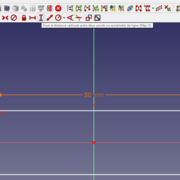
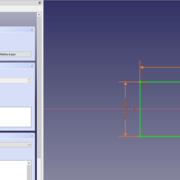
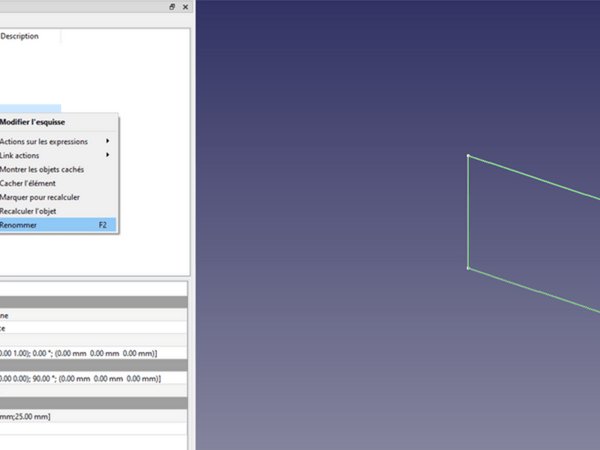
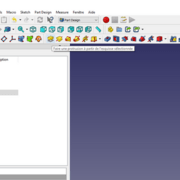
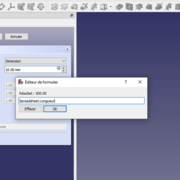
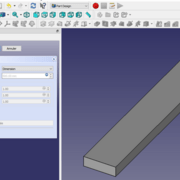
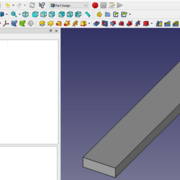
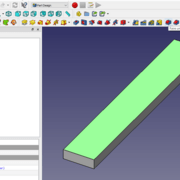
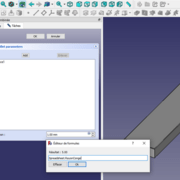
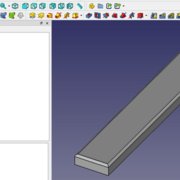
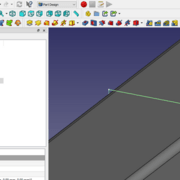
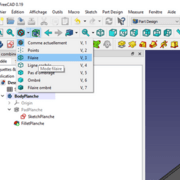
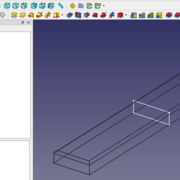
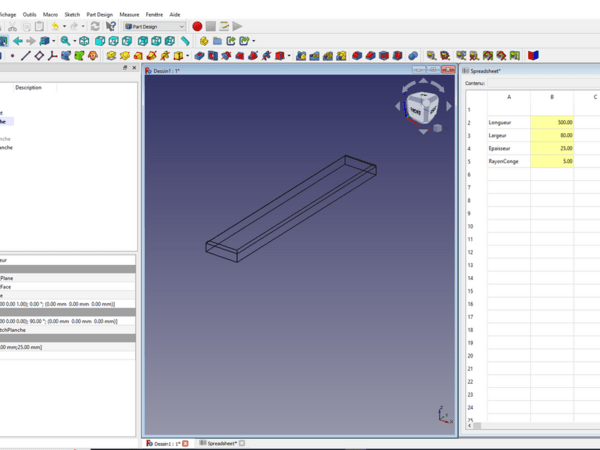
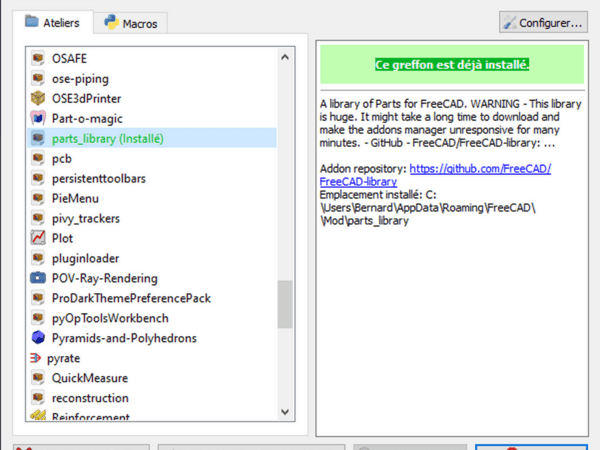
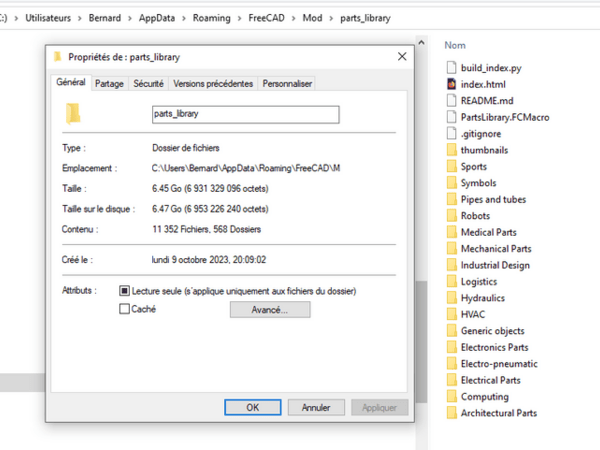
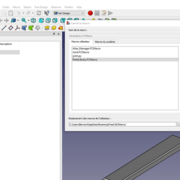
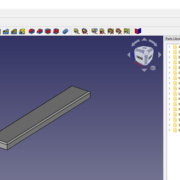
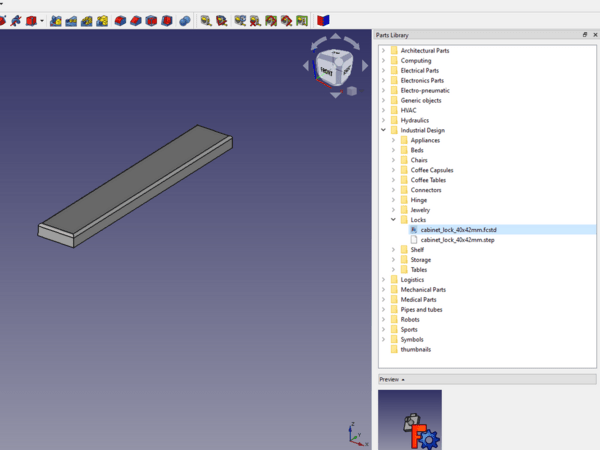
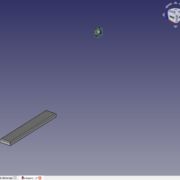
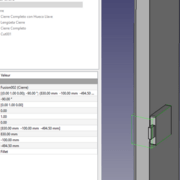
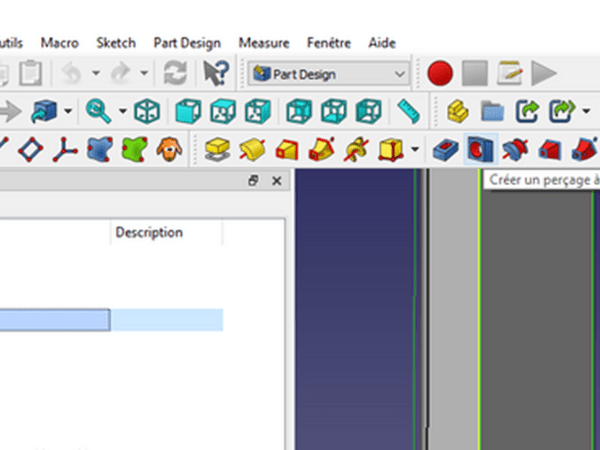
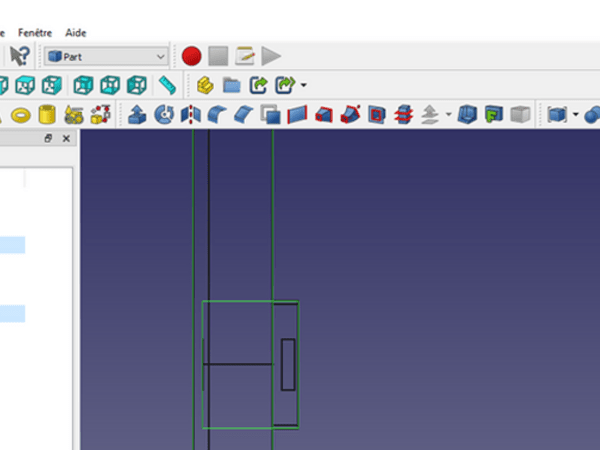
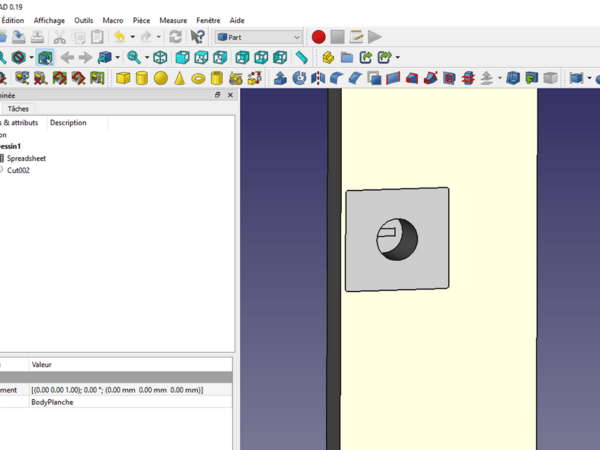
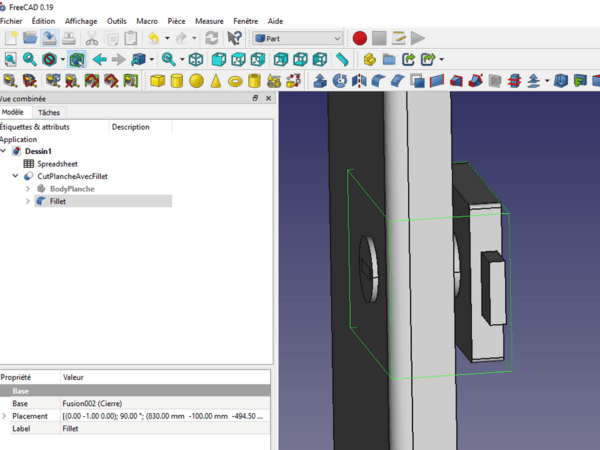
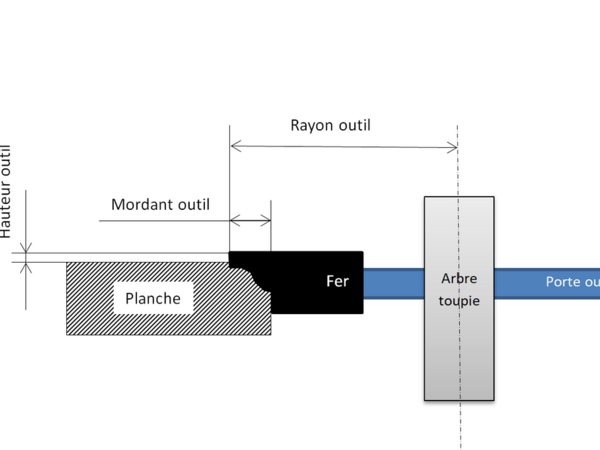
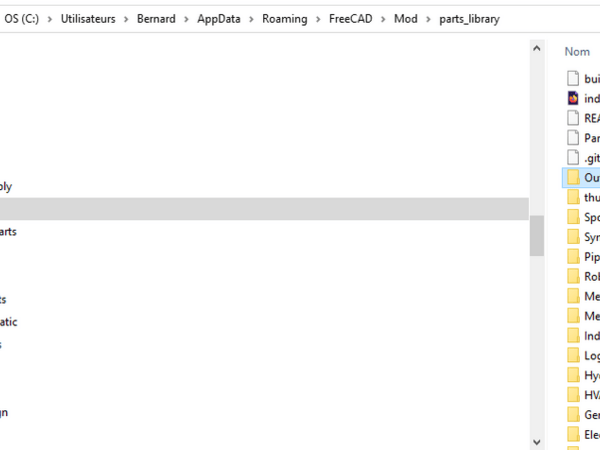
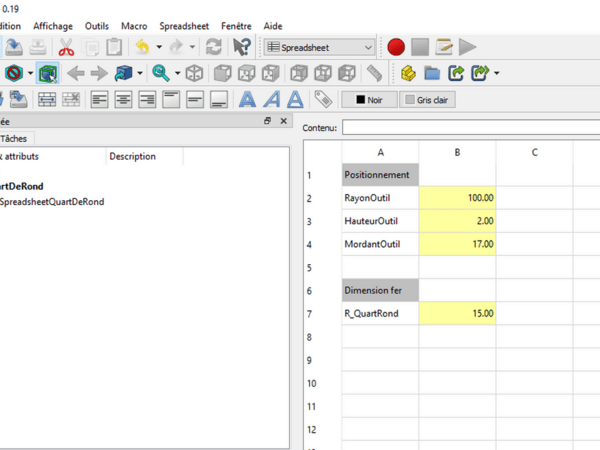
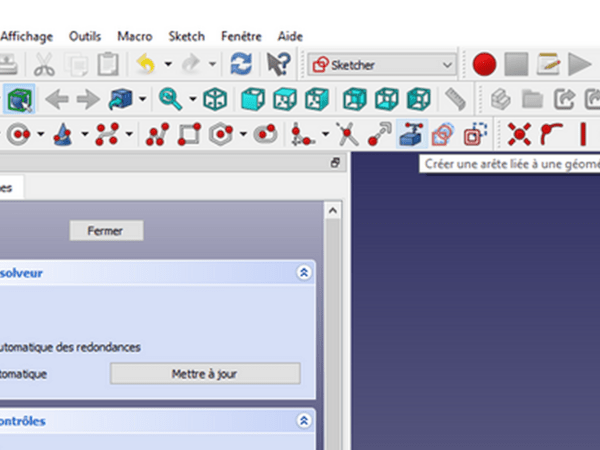
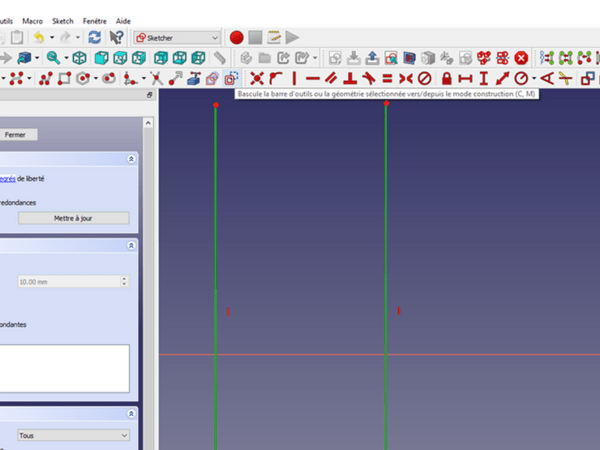
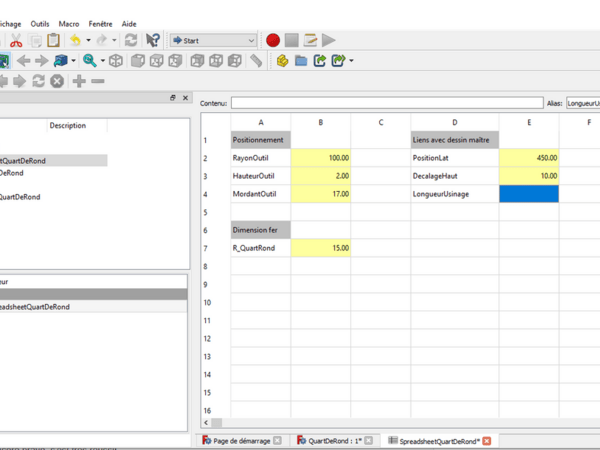
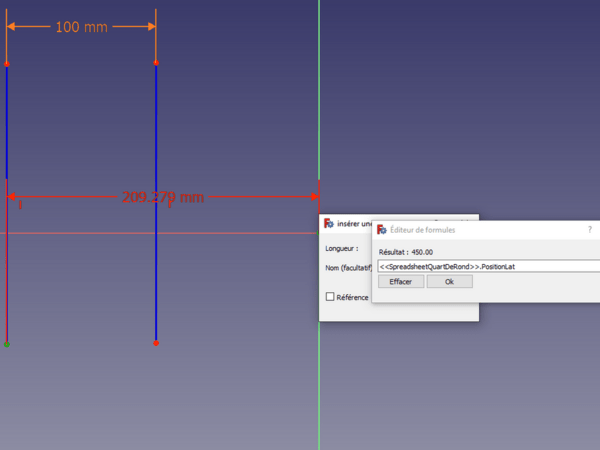
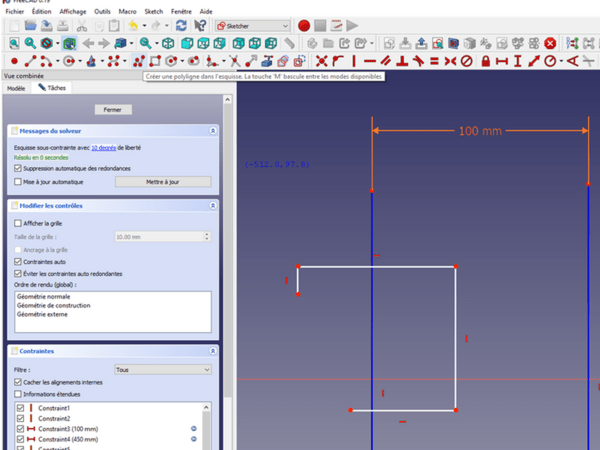
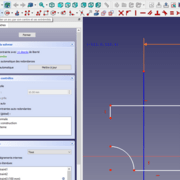
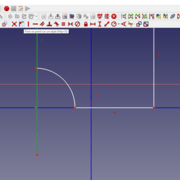
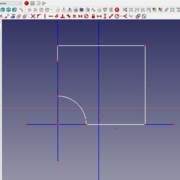
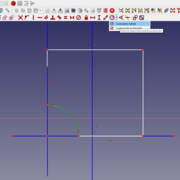
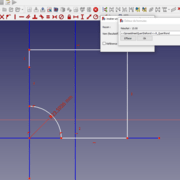
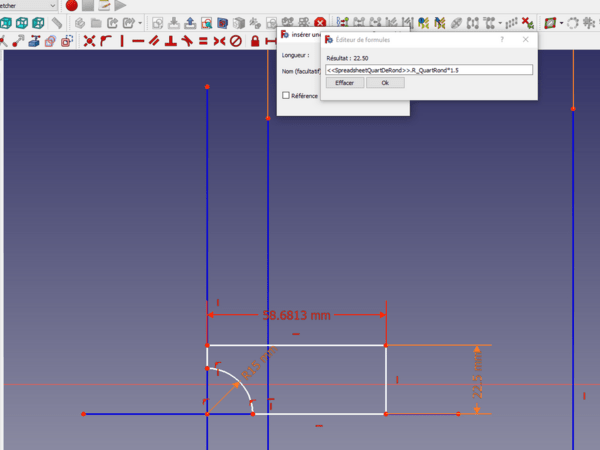
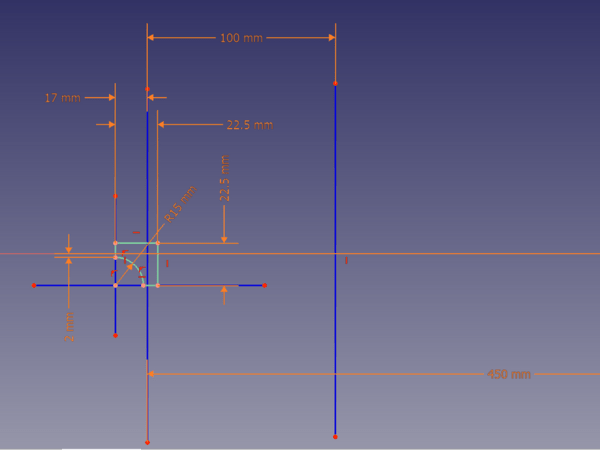
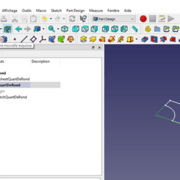
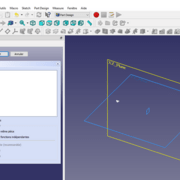
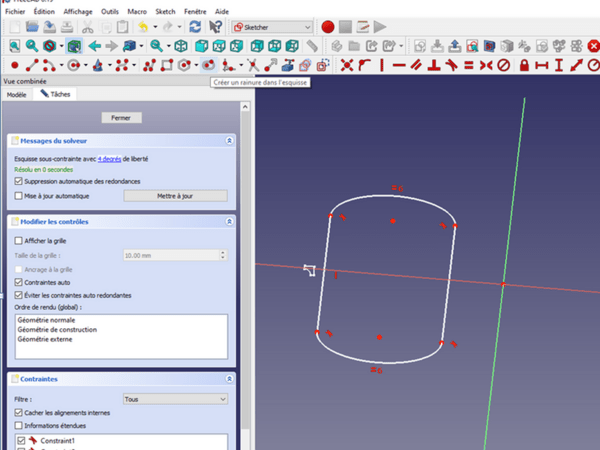
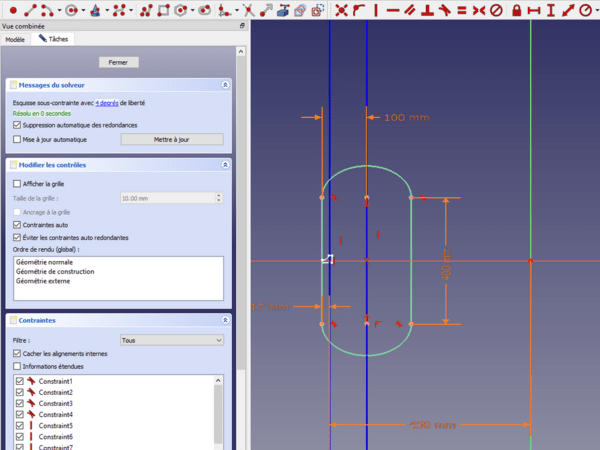
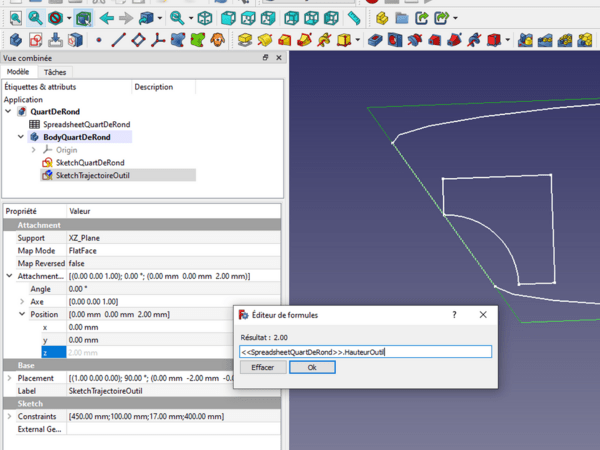
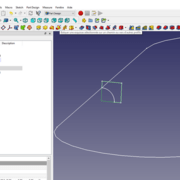
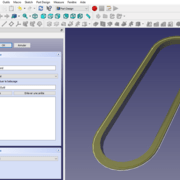
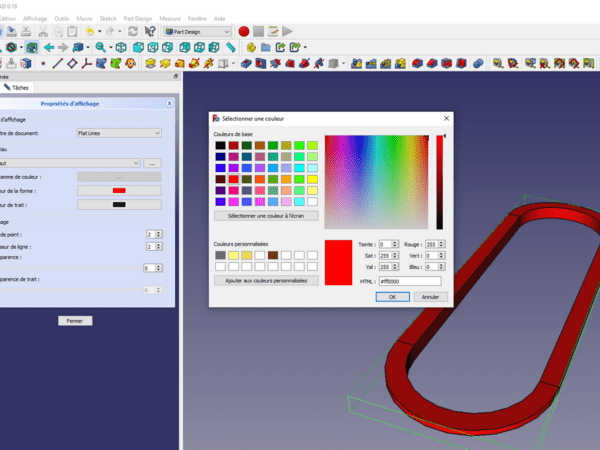
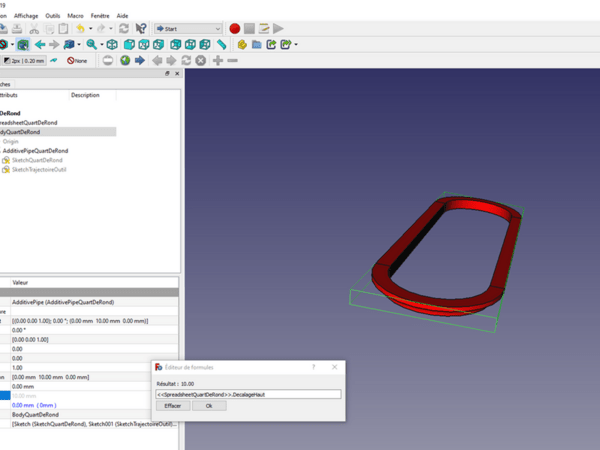
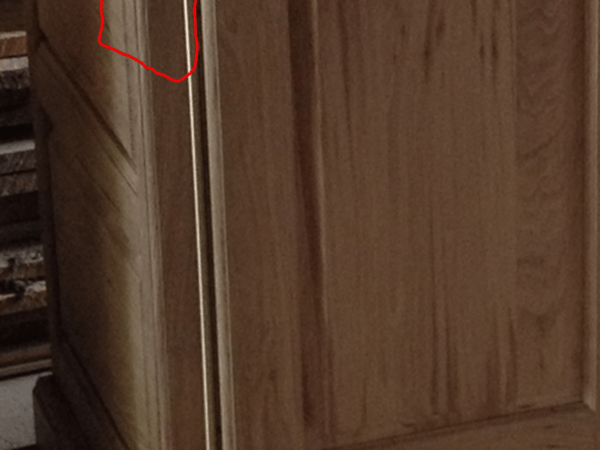
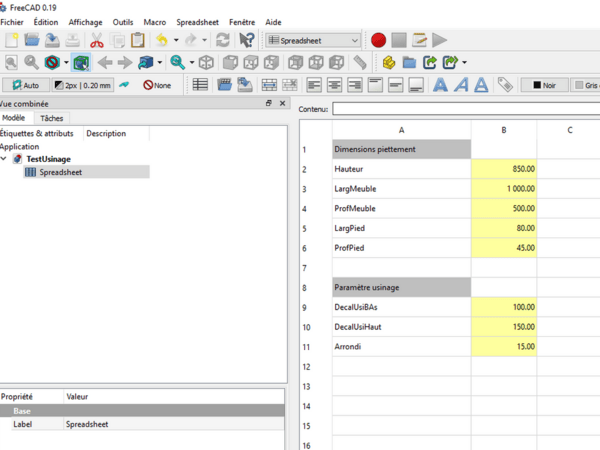
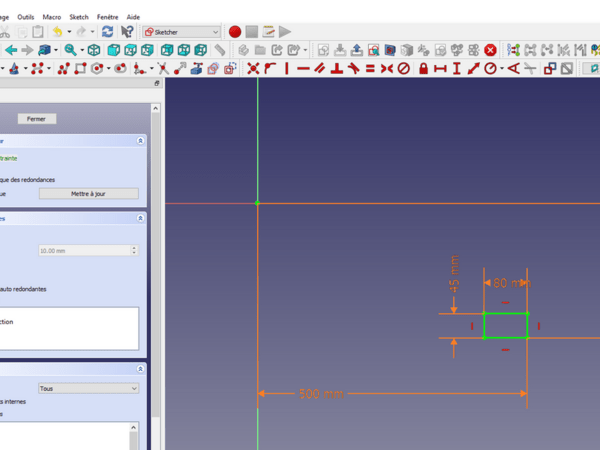
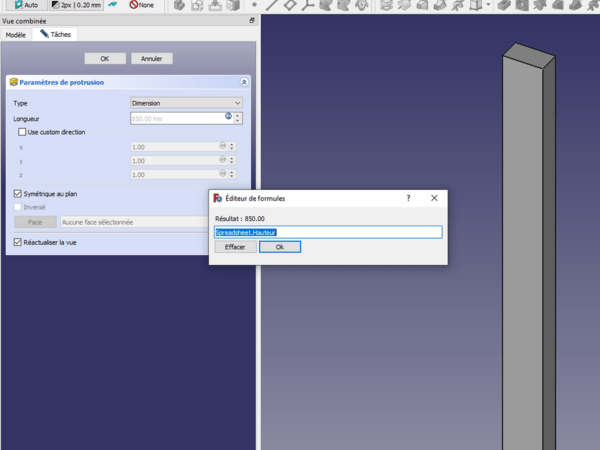
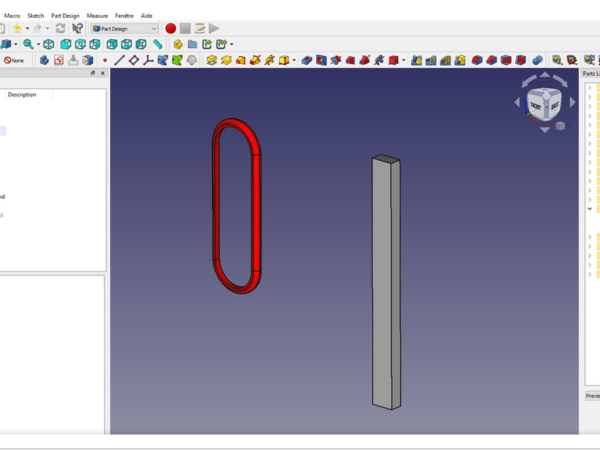
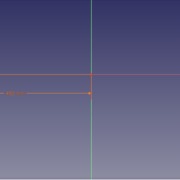
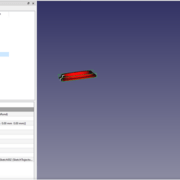
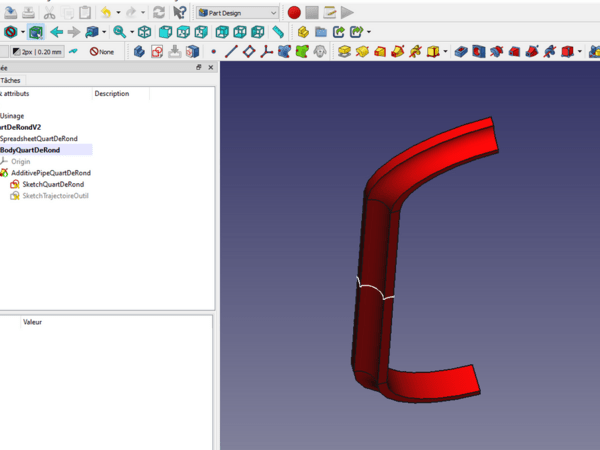
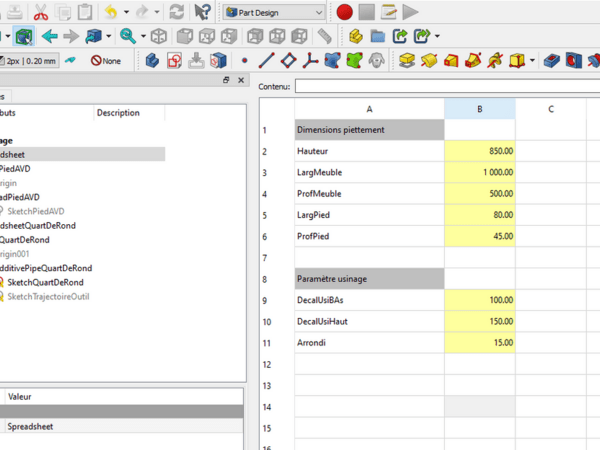
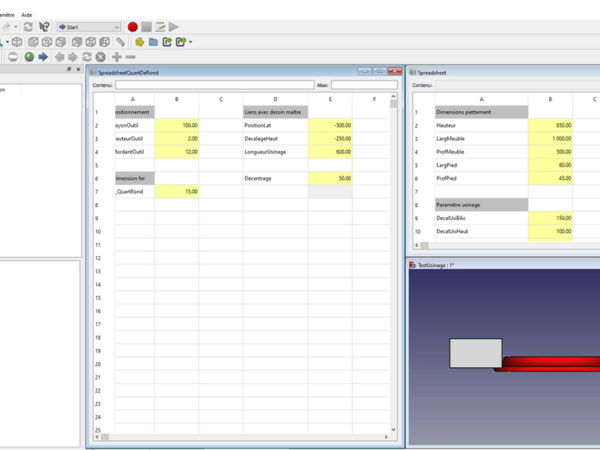
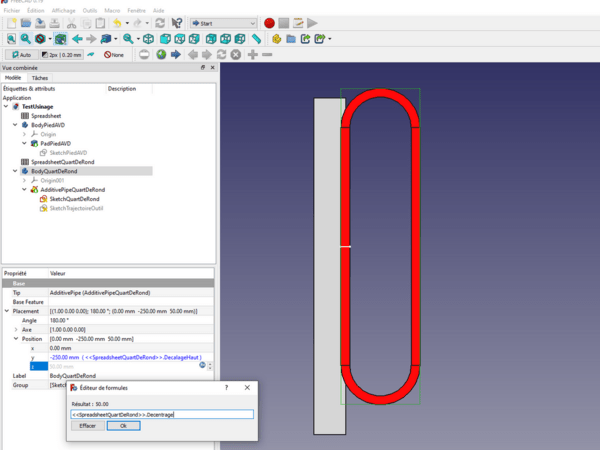
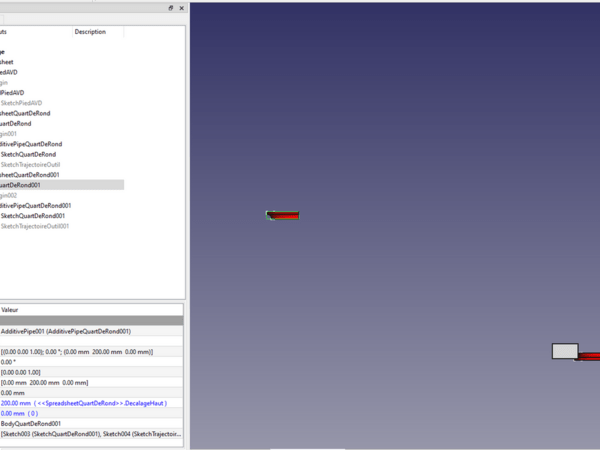
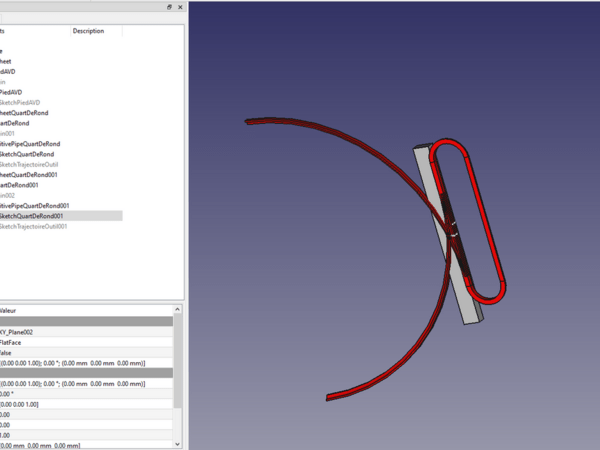
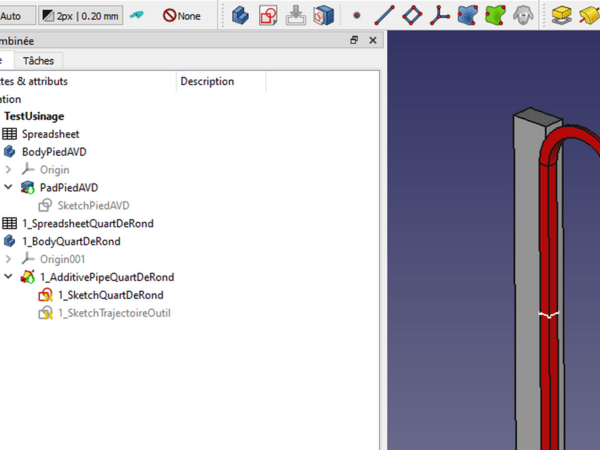
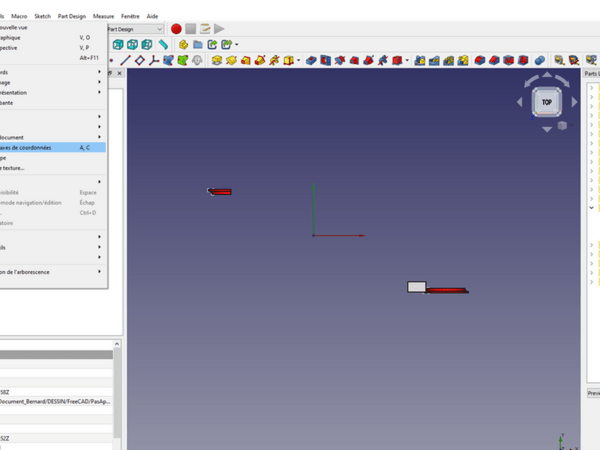
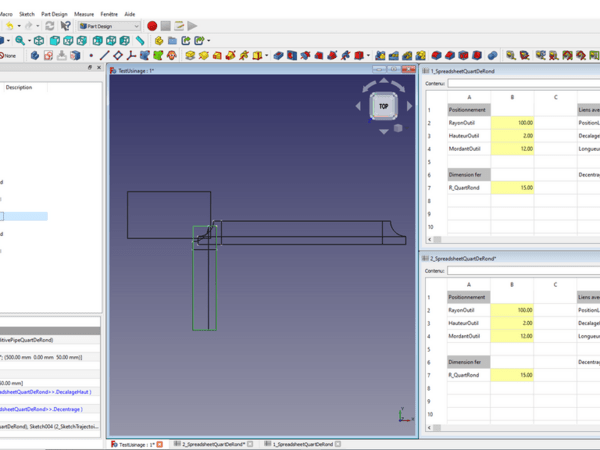
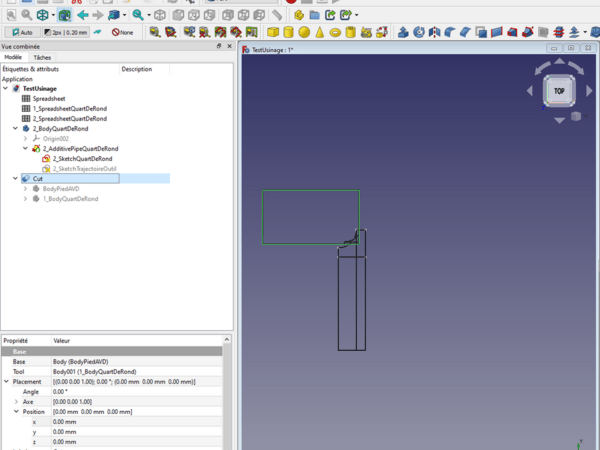
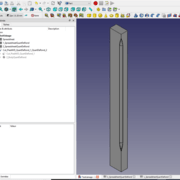
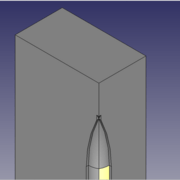
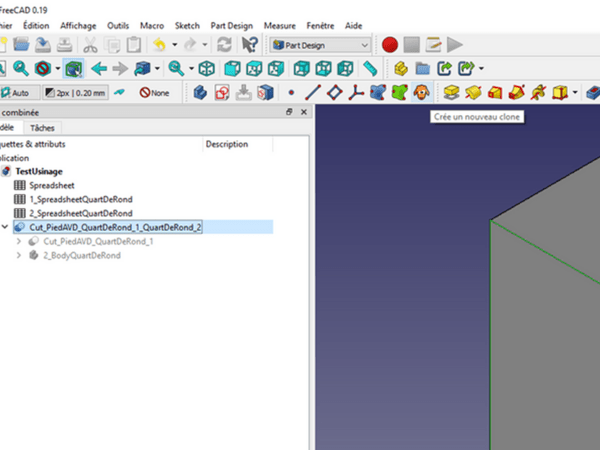
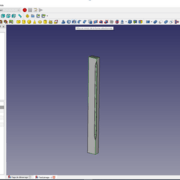
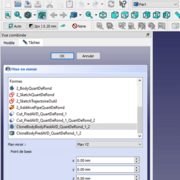
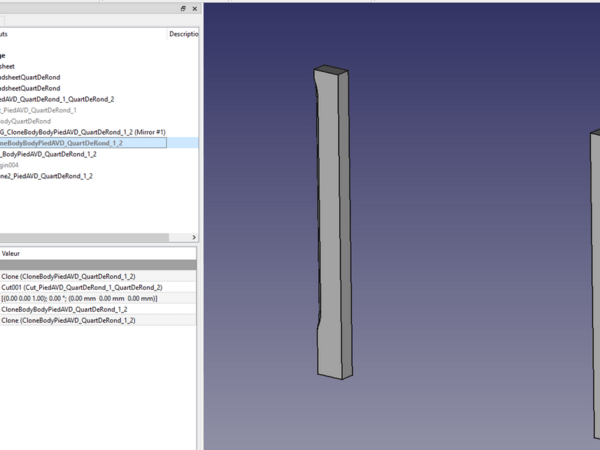
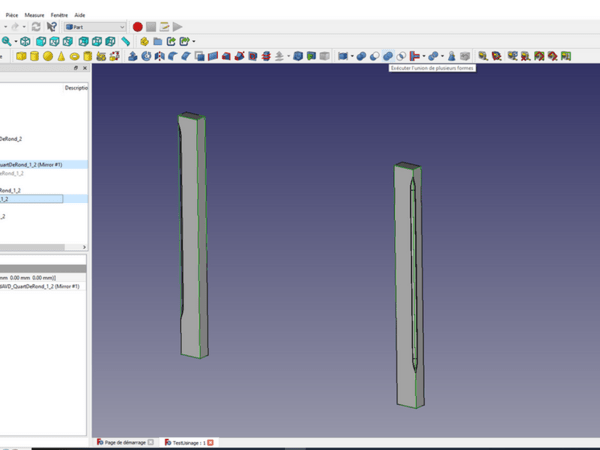
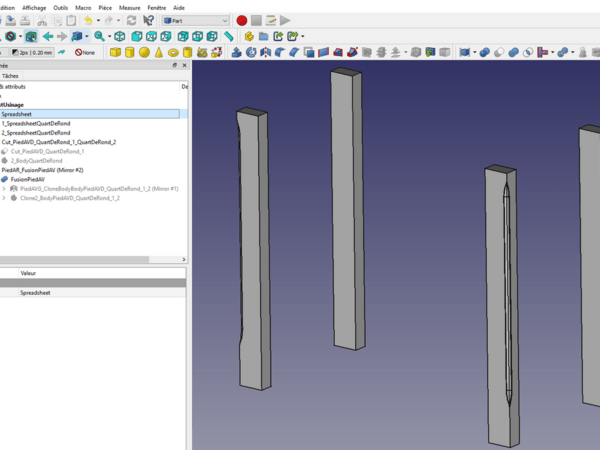
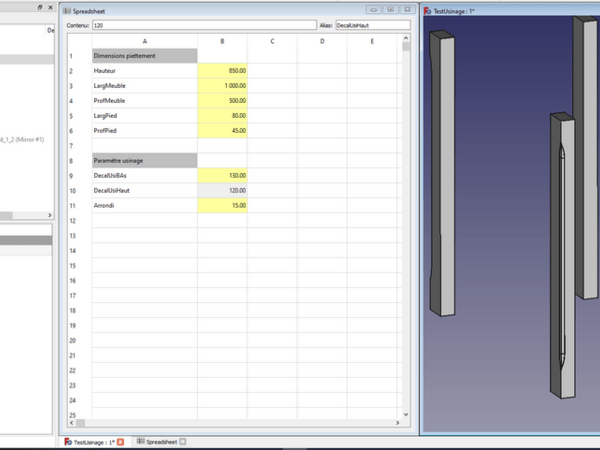
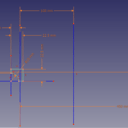



Discussions
J'ai enfin pu prendre le temps de tout lire. Merci pour ce pas à pas très complet qui donne plein d'idées et de méthodes pour utiliser FreeCAD encore mieux.
Merci pour ton commentaire Artanux. Content que tu ais trouver de l'information utile dans ce pas à pas.